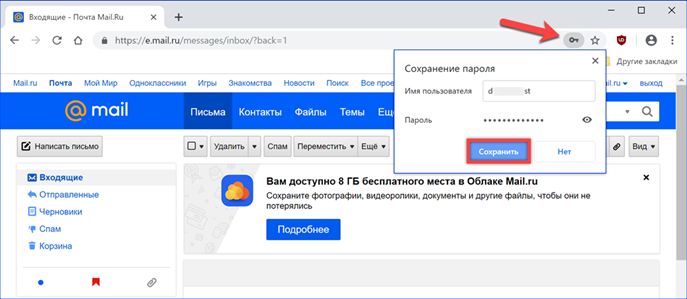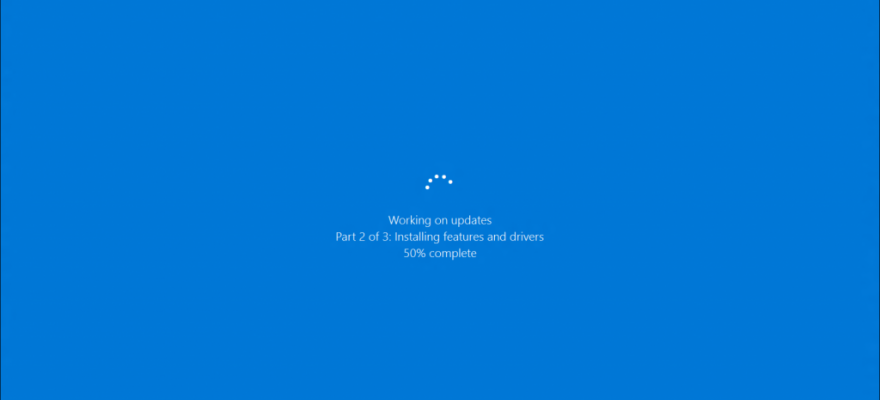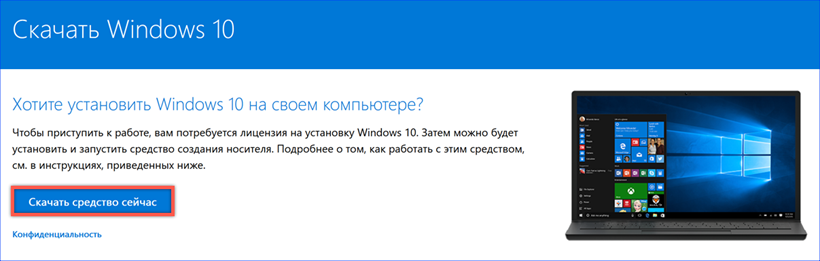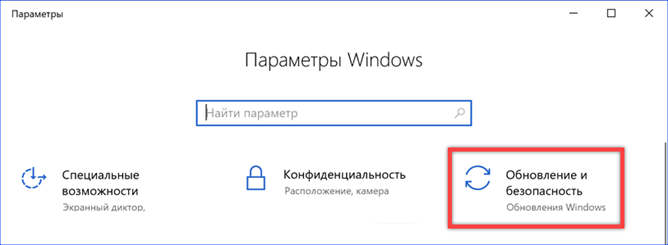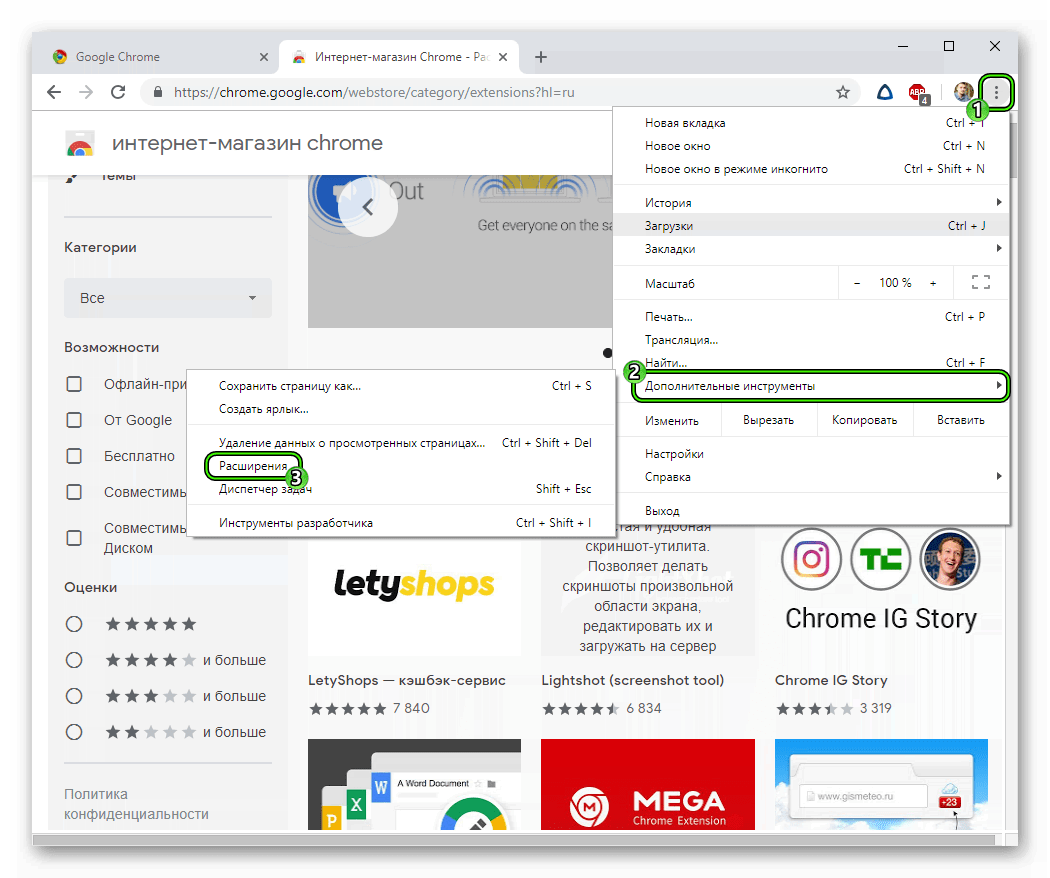Устранение ошибки «Беспроводная сеть – Отключено» в Windows 10
Устранение ошибки «Беспроводная сеть – Отключено» в Windows 10
Практически любой современный сервис в той или иной степени требует подключения к интернету. Именно это обстоятельство делает неполадки при работе с сетями одними из самых неприятных для пользователей. Наши эксперты рассказывают, как устранить ошибку «Беспроводная сеть – Отключено», не позволяющую использовать Wi-Fi.
Проверка состояния модуля Wi-Fi
Шаг № 1 по устранению ошибки – Беспроводная сеть – Отключено.
В общем виде пользователь сталкивается со следующей картиной. В системном трее значок Wi-Fi неактивен и помечен крестиком в красном круге. Нажав на него чтобы просмотреть список доступных сетей обнаруживаем надпись «Беспроводная сеть – Отключено». Находящиеся под ним виртуальные кнопки «Wi-Fi» и «Режим в самолете» не подсвечиваются или находятся в неактивном состоянии.
Столкнувшись с описанной проблемой в первую очередь, следует проверить включен ли модуль беспроводной связи. Нажимаем указанную стрелкой на скриншоте гиперссылку. Она приведет нас в раздел «Сеть и интернет» параметров Windows.
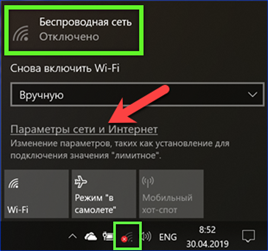
На панели быстрого доступа выбираем пункт «Wi-Fi». В правой части окна обращаем внимание на состояние переключателя. Если он в таком положении, как показан на скриншоте, включаем его.
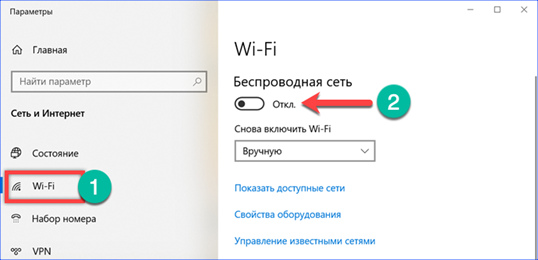
Разработчики и дизайнеры компьютерного оборудования зачастую обладают безграничной фантазией. Поэтому, если не помогло включение программного переключателя стоит присмотреться к клавиатуре и корпусу ноутбука. На фото внизу показан один из возможных вариантов размещения кнопки включения модуля беспроводной связи. Для его активации требуется нажать одновременно «Fn» и «F3». Функциональная клавиша верхнего ряда может отличаться в зависимости от марки и модели ноутбука.

Некоторые производители предусматривают для управления модулем Wi-Fi специальную физическую кнопку. Обычно она располагается над клавиатурой в правом или левом углу и может оснащаться светодиодной подсветкой.
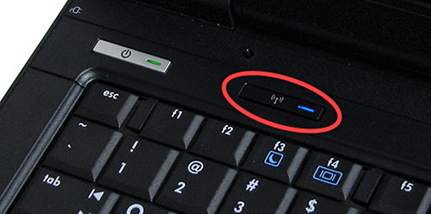
Встречаются модели, оснащенные двухпозиционным переключателем на торцевых гранях корпуса. Обычно они снабжены надписями «Wireless», «Wi-Fi» или иконкой с антенной. Дополнительно может использоваться светодиодный индикатор состояния или указатель положения «ON/OFF».

Диагностика неисправностей
Шаг № 2 по устранению ошибки – Беспроводная сеть – Отключено.
Если проведенные манипуляции не вернули возможность подключения к беспроводной сети воспользуемся встроенным средством диагностики.
Вызываем диалоговое окно «Выполнить» нажатием клавиатурного сочетания «Win+R». Набираем в текстовом поле «ncpa.cpl». Нажимаем «ОК» запуская исполнение введенной команды.
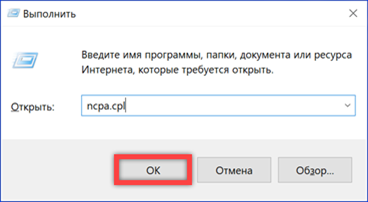
Откроется раздел «Сетевые подключения» классической панели управления Windows. Наличие иконки беспроводной сети уже является хорошим знаком. Это значит, что адаптер Wi-Fi распознается системой. Красный крестик на ней свидетельствует о наличии проблем с подключением. Нажимаем на иконку правой кнопкой мыши вызывая контекстное меню.
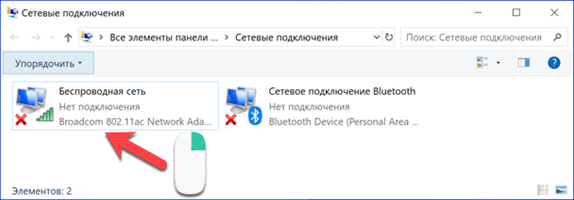
Выбираем пункт «Диагностика».
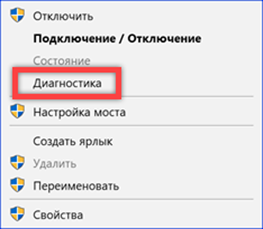
Запустится мастер устранения неполадок и проведет сбор информации о состоянии сетевых подключений. Согласимся с предложенным вариантом и дадим системе попробовать самостоятельно устранить имеющиеся сбои в работе оборудования.
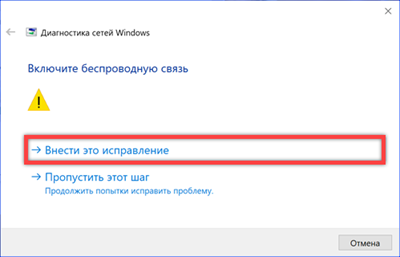
Для некоторых проблем мастер диагностики Windows может найти решение и справиться с неисправностью. В любом случае его работа завершится выдачей отчета о результатах.
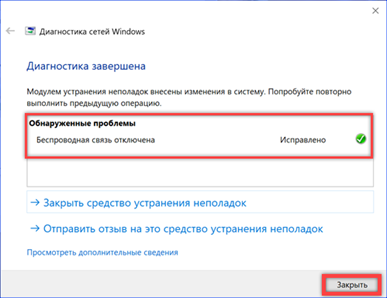
Переустановка драйвера
Шаг № 3 по устранению ошибки – Беспроводная сеть – Отключено.
В том случае, когда описанные выше действия не дают нужного результата проверим состояние драйверов устройства беспроводной сети.
Вызываем расширенное меню кнопки «Пуск» с помощью комбинации клавиш «Win+X». Открываем пункт, отмеченный на скриншоте.
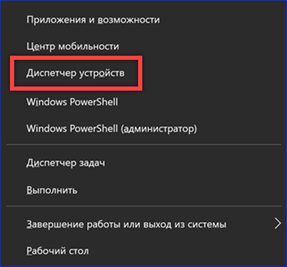
В диспетчере устройств разворачиваем содержимое показанного стрелкой раздела. Единого стандарта наименований не существует, поэтому находим адаптер в названии которого упоминается «Wireless» или «802.11». Вызываем для него контекстное меню и открываем пункт «Свойства».
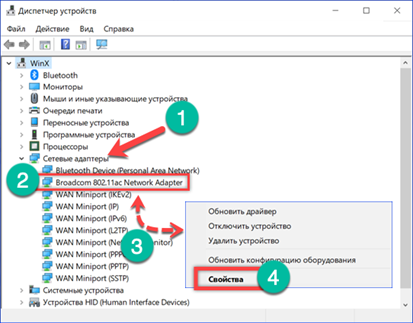
Переключаемся на вкладку «Драйвер». Используем отмеченную двойкой кнопку чтобы выполнить обновление. Если версия драйвера недавно менялась на новую становится активной опция «Откатить» показанная стрелкой. В случае, если проблема с соединением появилась после обновления, с ее помощью можно вернуться к старой, стабильно работавшей версии программного обеспечения.
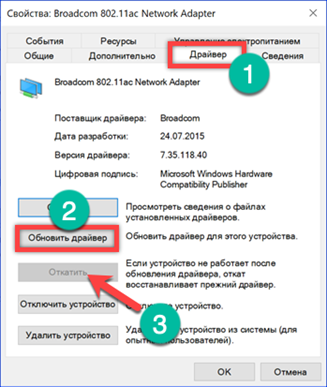
Для обновления выбираем автоматический поиск. Если в комплекте с ноутбуком поставлялся дополнительный диск с программным обеспечением его тоже нужно использовать. Без драйверов производителя могут не работать сочетания клавиш с кнопкой «Fn» и некоторые физические переключатели.
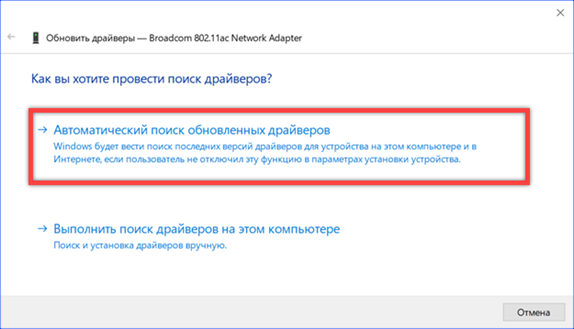
Если проблема заключалась в некорректной работе программного обеспечения, то в результате обновления она должна устраниться. Для уверенности в том, что все изменения применены в операционной системе компьютер нужно перезагрузить.

Программное удаление адаптера
Шаг № 4 по устранению ошибки – Беспроводная сеть – Отключено.
Отсутствие беспроводного соединения может быть вызвано неверными настройками адаптера. Поскольку при обновлении программного обеспечения заданные пользователем параметры не сбрасываются замена драйвера может не привести к желаемому результату.
Снова открываем диспетчер устройств. Находим сетевой адаптер и вызываем для него контекстное меню. Выбираем пункт «Удалить устройство».
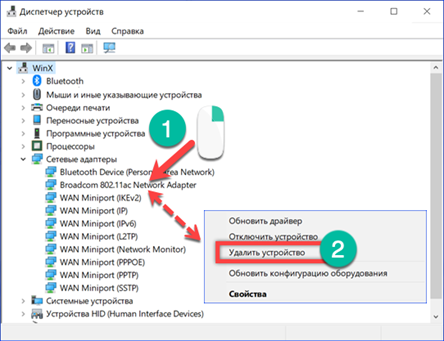
Перед выполнением заданного действия Windows запросит подтверждение. Нажимаем отмеченную рамкой кнопку. Вместе с устройством будут удалены заданные для него параметры работы.

Убеждаемся, что в списке сетевых адаптеров больше нет модуля беспроводной связи. Перезагружаем компьютер обычным способом. В момент старта, еще до входа пользователя, операционная система обнаружит отсутствующее устройство и восстановит его, установив драйвер из локального хранилища. Поскольку настройки адаптера в результате этой операции сбрасываются к начальным, ошибка «Беспроводная сеть – Отключено» должна исчезнуть.
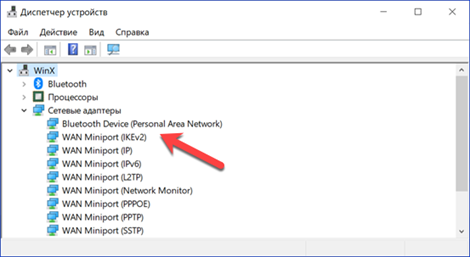
Проверка службы WLAN
Шаг № 5 по устранению ошибки – Беспроводная сеть – Отключено.
За управление беспроводными подключениями, к которым относятся Wi-Fi и Bluetooth, в Windows отвечает служба автоматической настройки WLAN. Если она по каким-то причинам отключена все предыдущие действия не будут иметь результата.
Вызываем диалоговое окно «Выполнить» сочетанием клавиш «Win+R». Набираем в текстовом поле «services.msc» и нажимаем «ОК».
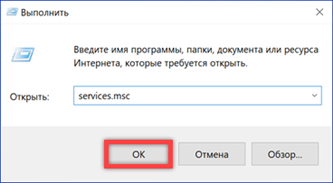
В результате выполнения введенной команды откроется раздел консоли ММС, предназначенный для управления системными сервисами. Находим в списке показанную на скриншоте службу автонастройки WLAN. Вызываем для нее контекстное меню.
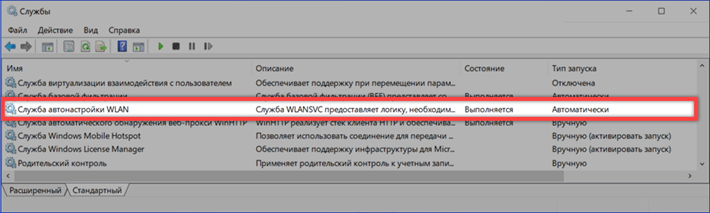
Даже если обнаруженная служба имеет состояние «Выполняется», ее лучше перезапустить. После этого откроем пункт «Свойства» и изменим несколько параметров.
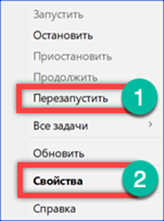
На основной вкладке проверяем тип запуска. В указанном стрелкой выпадающем меню должно быть выбрано «Автоматически». Если служба была остановлена, изменив тип запуска запускаем ее снова.
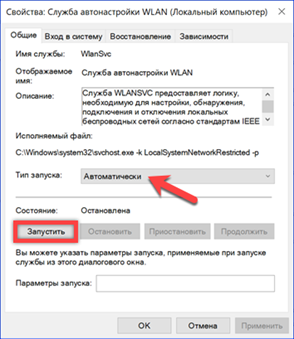
Переключаемся на вкладку «Восстановление». На скриншоте показан вид настроек по умолчанию. Изменяем действие компьютера выполняемое после второго сбоя. С помощью отмеченного стрелкой выпадающего меню выставляем значение «Перезапуск». Таким образом при возникновении программного сбоя служба автонастройки не будет отключаться и ждать перезагрузки компьютера, чтобы стартовать заново. При желании можно изменить еще и время ожидания автоматического перезапуска сервиса, сократив его с двух до одной минуты.
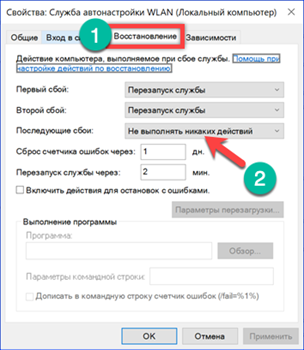
В заключение
Шаг № 1 по устранению ошибки – Беспроводная сеть – Отключено
Приведенные в этом материале методы позволят не только устранить ошибку «Беспроводная сеть – Отключено» возникающую в Windows 10, но и избежать ее появления в дальнейшем.
Устранение ошибки «Беспроводная сеть – Отключено» в Windows 10
Разлочка девайсов
Прочитайте самые простые статьи по разблокировке смартфонов, планшетов или модемов. Самые рабочие инструкции на всем рунете только для вас и полностью бесплатно!

Все для Android
Еще не познали все прелести рута? Не понимаете что делать с ошибкой в Google Play? Если у вас устройство на Андроид, то вам крупно повезло! Только самые интересные и полезные статьи для вас!
Купили смартфон из Китая, но он пришел к вам на не русском языке?
Инструкция для тех кто только недавно приобрел себе Android смартфон или планшет.
Ежедневно Microsoft Word 2010 используется миллионами людей, такую популярность данный текстовой редактор получил за максимальное удобство и быструю работу. Конечно, печатать и создавать заголовки в этой программе довольно просто, а вот с оглавлением у многих возникают проблемы. Некоторые даже не знают, как сделать базовое оглавление и поэтому используют точки и тире, создавая данную часть текста. В этой статье мы расскажем, как сделать оглавление в ворде 2010.
Довольно распространенная проблема среди пользователей девайсов любой фирмы. Клиенты Apple, отдавшие за свой смартфон весьма большую сумму, особенно заинтересованы в быстром и качественном устранении всех неполадок, особенно столь опасных и серьезных, какие могут быть вызваны попаданием внутрь телефона влаги. Интернет-советчики предлагают массу разнообразных способов решения этой проблемы. Однако, как оказалось, если прибегнуть к ним, то ситуация не только не исправится, но и усугубится.
Установить ОС Windows на свой компьютер самостоятельно вполне возможно и несложно. Об этом процессе я Вам сегодня и расскажу в подробностях. Существует мнение, что инсталляция операционной системы представляет собой невероятно сложный процесс, и без специалиста в этом случае никак не обойтись. Это массовое заблуждение, и я попробую Вам это доказать в этой инструкции.
Часто нам требуется восстановить поврежденную, сбитую в настройках систему, избавиться от вирусов, либо просто установить ОС на наш компьютер.
Как часто вы пользуетесь интернетом? Наверное, каждый из нас не проводит и дня без присутствия во «Всемирной паутине». Кто-то сидит дома через домашний Wi-Fi или бесплатный Wi-Fi в ресторане, кто-то использует свой мобильный интернет на телефоне. В данной статье пойдет речь о том, как можно передавать интернет с вашего смартфона на операционной системе Андроид другим устройствам, среди которых могут быть планшеты, ноутбуки, компьютеры и смартфоны.
Хотите навсегда избавиться от проблем с Wi-Fi на своём Android устройстве? Продлить срок работы Андроид аппарата от батареи? Стабильный интернет и долгая работа без подзарядки, вот то, к чему нужно стремиться, не важно, чем вы пользуетесь смартфоном или планшетом на базе Android. Всего несколько простых манипуляций, речь о которых пойдёт в этой статье и всё выше перечисленное станет немного ближе к реальности!
Тихий динамик? Музыка совсем тихая? Не можете услышать собеседника при разговоре? Тогда заходим и читаем о самых простых способах увеличить громкость звука на Андроид.
Выполнили разблокировку устройства и в итоге потеряли IMEI? Тогда эта статья специально для вас.
Иногда для выполнения таких инструкций как: прошивка смартфона или планшета, установка специальных программ или же если у вас не устанавливаются какие-либо старые драйвера нужно проделать особые операции.
Почти ни одна инструкция на этом сайте не обходится без установки различных драйверов и очень часто пользователи не опытны и незнают как их правильно устанавливать, так-что эта инструкция для вас. 😉
«Беспроводная сеть — Отключено» в Windows 10 – решения
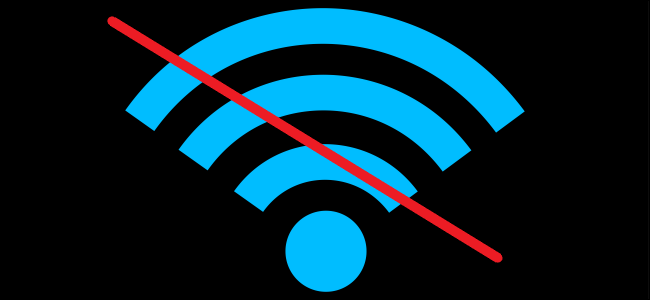
Ошибка подключения к интернету – это одна из самых плачевных и, к сожалению, распространенных проблем у большинства пользователей. И она не зависит от того, какое устройство используется – ноутбук или обычный стационарный компьютер, – ведь в обоих случаях без интернета делать практически нечего.
Но не будем углубляться в психологию, а поговорим о беспроводной сети, а также ее самых распространенных проблемах.
Ошибка «Беспроводная сеть – Отключено» возникает в том случае, когда на ноутбуке не получается подключиться к Wi-Fi никаким путем. Драйверы работают, роутер включен – вроде все в порядке, а сеть все равно не работает. В комплекте с этим мы получаем картинку снизу, в которой написано, что беспроводная сеть отключена.
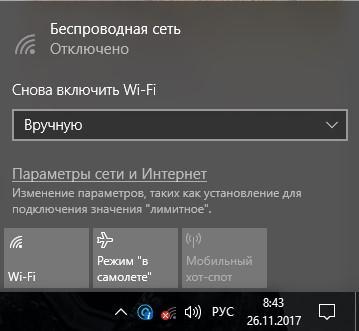
Беспроводная может неисправно функционировать из-за различных причин
Прежде чем перейти к основным способам решения ошибки, рекомендую перезагрузить компьютер. Это может помочь в том случае, если произошел какой-то системный сбой. Ну а после этого можно смело переходить к методам решения проблемы. Мы пойдем от меньшего к большему – так будет логичней и гораздо проще, если ошибка кроется в мелочах.
Способ 1: Средство устранения неполадок
Первое, чем необходимо воспользоваться – встроенной утилитой Windows 10. Недооценивать ее точно не стоит, в некоторых случаях она может очень помочь. Воспользоваться средством устранения неполадок можно следующим способом:
-
Открываем параметры Windows путем комбинации клавиш «Win+I», где Win – это клавиша, расположенная в нижнем левом и правом углах клавиатуры с логотипом Windows. В отобразившемся окне переходим в раздел «Обновление и безопасность».
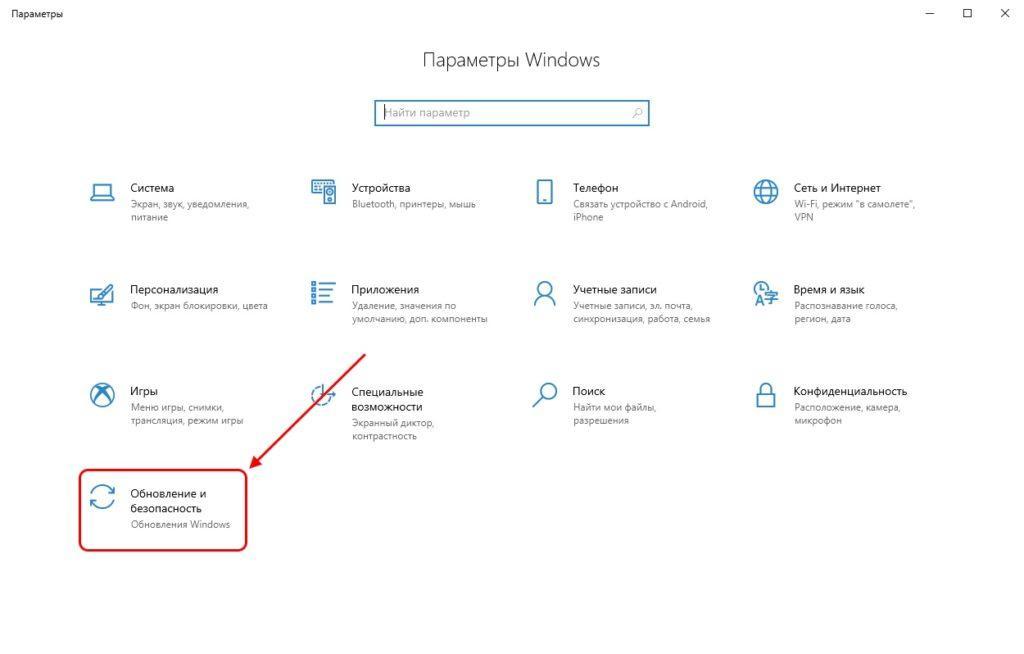
Открываем окно «Обновление и безопасность»
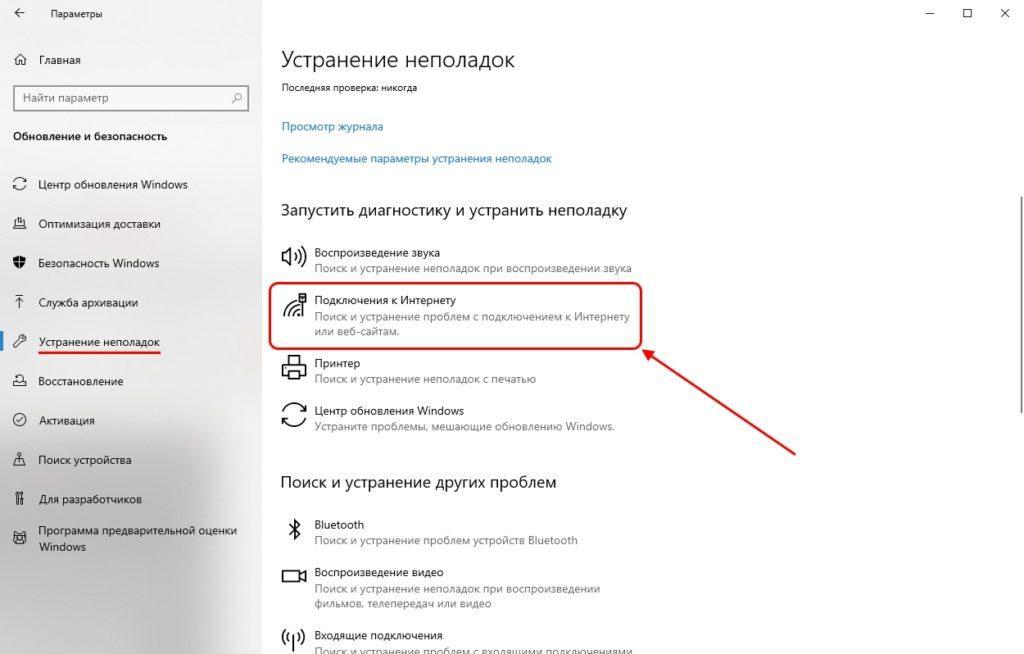
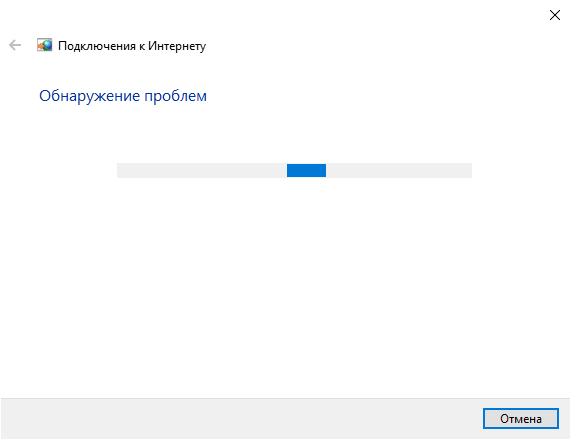
Диагностика компьютера занимает всего несколько секунд
Если на данном этапе средство устранения неполадок не смогло выявить ошибку, то мы сразу можем откинуть все мелочные проблемы и приступить к более серьезным настройкам.
Способ 2: Изменение реестра
Редактор реестра в Windows 10 – это гибкая возможность изменить системные значения для определенной конфигурации компьютера. К сожалению, вольное редактирование каких-либо параметров реестра может сильно нарушить работу компьютера, поэтому я рекомендую вам строго следовать инструкциям, хоть они и так довольно просты.
-
Запускаем командную строку через окно «Выполнить», которое открывается с помощью комбинации клавиш «Win+R».
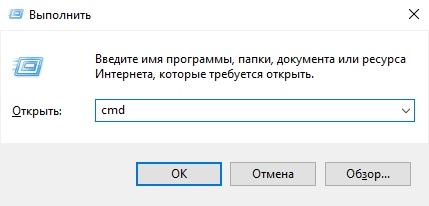
Включаем командную строку
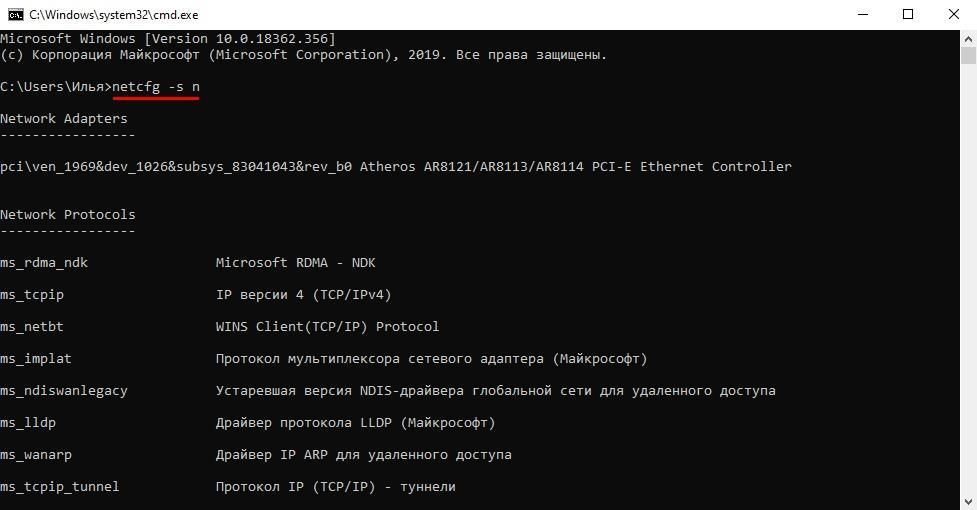
Должны появиться такие строки
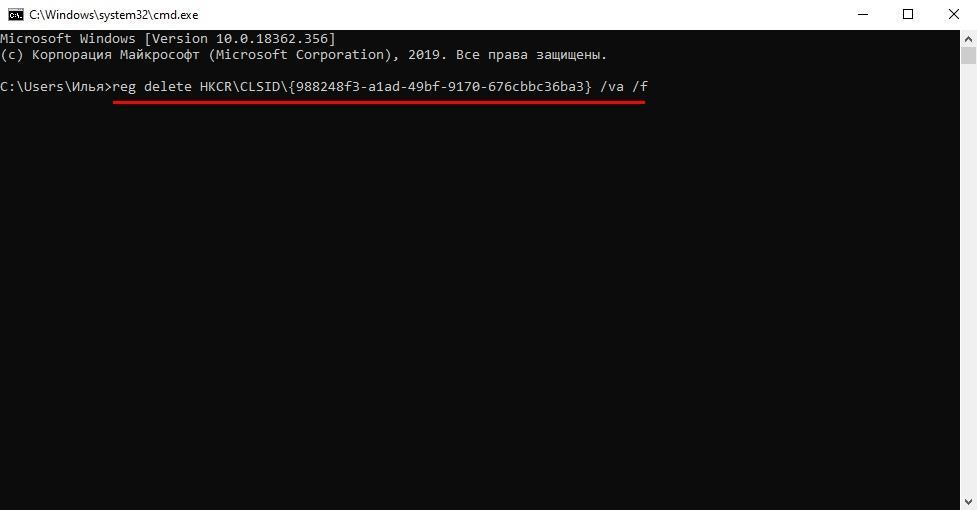
Вводим указанную команду и нажимаем на клавишу «Enter»
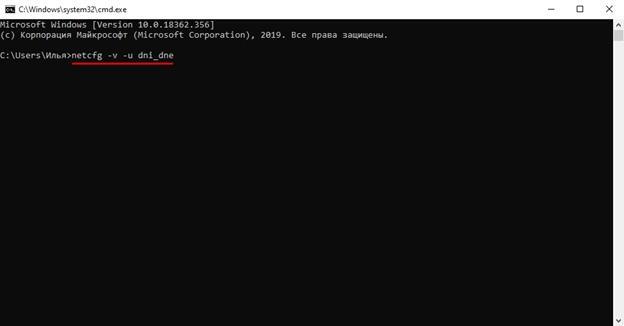
Еще раз вводим команду и активируем ее
После внесения определенных изменений в реестр необходимо обязательно перезагрузить компьютер, чтобы новая конфигурация вступила в силу. Только после этого следует пытаться повторно активировать Wi-Fi.
Способ 3: Изменение настроек электропитания
Данный способ не столь эффективен, однако он может помочь, когда ноутбук находится в малопроизводительном режиме. Обычно в нем отключается функция беспроводного подключения, чтобы продлить срок работы батареи. Таким образом, необходимо переключить режим на «Высокопроизводительный». Для этого найдите иконку батареи в панели инструментов на рабочем столе и включите пункт «Высокая производительность».

Активируем максимальную производительность ноутбука
Также рекомендую выбирать данный вариант всегда, когда не используется работа устройства от аккумулятора.
Способ 4: Использование антивирусных средств
И снова мы возвращаемся к вирусам и средствам защиты компьютера. В нашем случае это как никогда актуально. К слову, практически все вирусы, которые я получал за все время использования ПК, так или иначе были связаны с интернет-соединением. Таким образом, можно смело предположить, что вредоносные файлы негативно сказываются на работе Wi-Fi модуля.
В таком случае необходимо удалить вирус, сосредоточенный в системных файлах. Самостоятельно его уничтожить вряд ли получится, поэтому нужно воспользоваться одним из антивирусов. Например, это может быть AVG AntiVirus, 360 Total Security, Kaspersky, Avast Antivirus. Каждый из них доступен в бесплатной версии, но лучше, конечно, использовать платную версию.
Сама профилактика с помощью вышеперечисленных программ осуществляется очень просто. Достаточно произвести запуск и на главном экране нажать на кнопке «Проверка» (в разных продуктах интерфейс немного отличается).
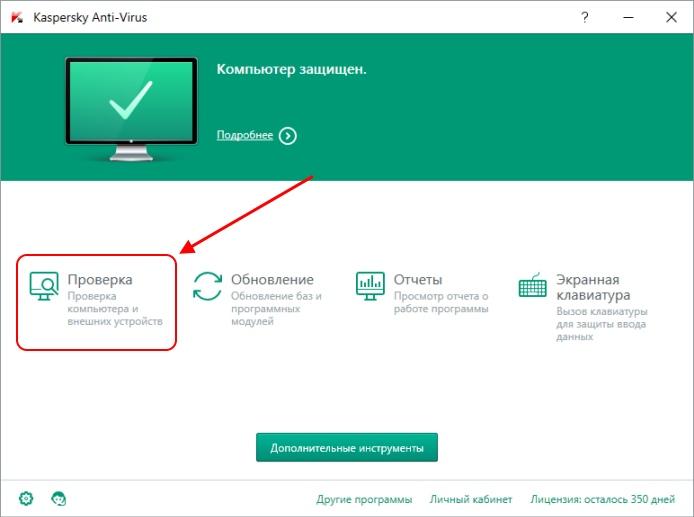
Проверяем ноутбук на наличие вирусов
Способ 5: Установка драйверов Wi-Fi устройства
Несмотря на то, что в Windows 10 установка и обновление драйверов осуществляется автоматически, драйвер Wi-Fi адаптера может быть не установлен или не обновлен из-за каких-то сбоев системы. В таких случаях можно пойти двумя путями: загрузить драйвер с официального сайта либо воспользоваться утилитой для загрузки драйверов, например, DrivePack.
Если вы не знаете производителя и имени своего устройства, то я рекомендую воспользоваться Drive Pack на сайте https://drp.su/ru. Это очень простая, но функциональная утилита, которая проверяет на компьютере все установленные драйверы, и если находится хотя бы один устаревший или не установленный, программа скачивает его и перезагружает компьютер автоматически.
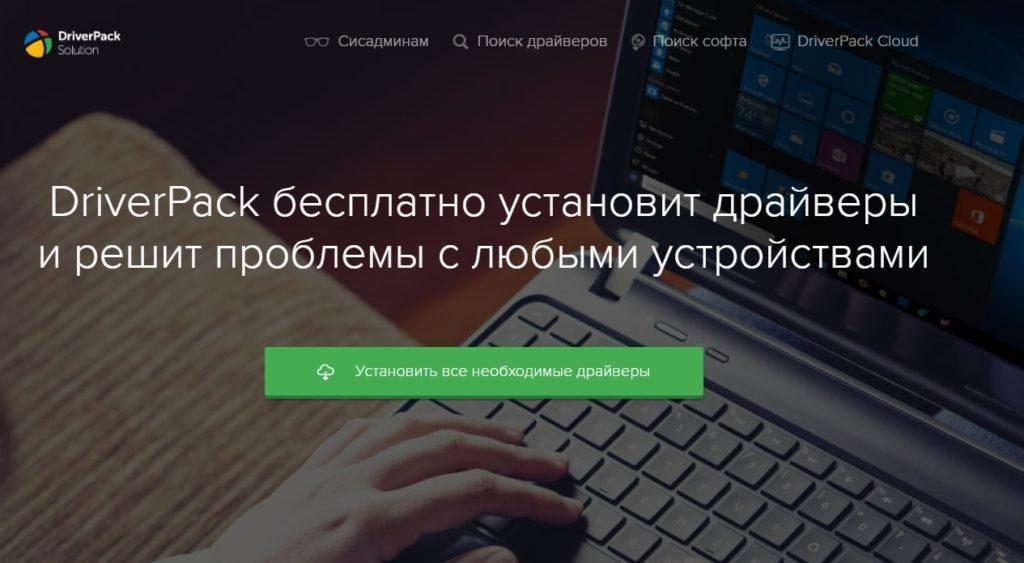
Нажимаем на кнопку «Установить все необходимые драйверы» для автоматической установки драйверов на ноутбук
Единственный минус DriverPack – это установка нежелательного ПО типа Яндекс браузера, Opera и прочего. Решается это очень легко – нужно выбрать режим эксперта и установить нужные компоненты самостоятельно.
Способ 6: Устранение системных изменений
Если ошибка «Беспроводная сеть – Отключено» возникла вследствие загрузки стороннего ПО либо после каких-либо системных изменений, то стоит отменить все выполненные действия. Для начала нужно удалить программы, из-за которых мог возникнуть конфликт. Сделать это можно следующим способом:
-
Отрываем папку «Этот компьютер» с рабочего стола и переходим в меню «Удалить или изменить программу».
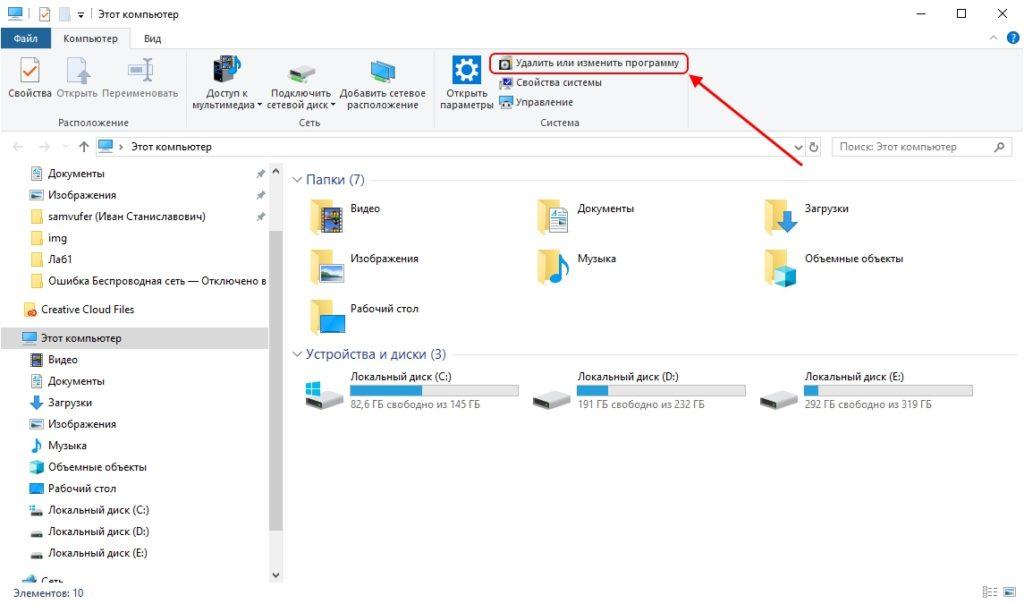
Открываем раздел «Удалить или изменить программу»
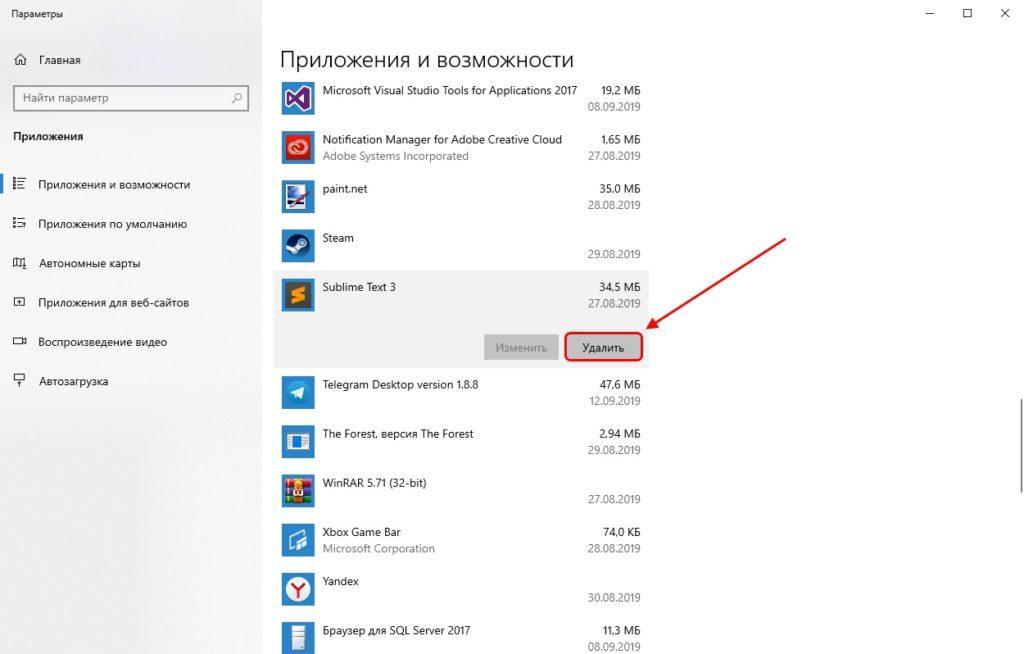
Удаляем программу, из-за которой был возможен конфликт
Если удаление программы не помогло, либо проблема была не в этом, то можно попробовать восстановить систему. Для этого запускаем меню «Пуск» и вводим запрос «Восстановление». Затем открываем первый запрос.
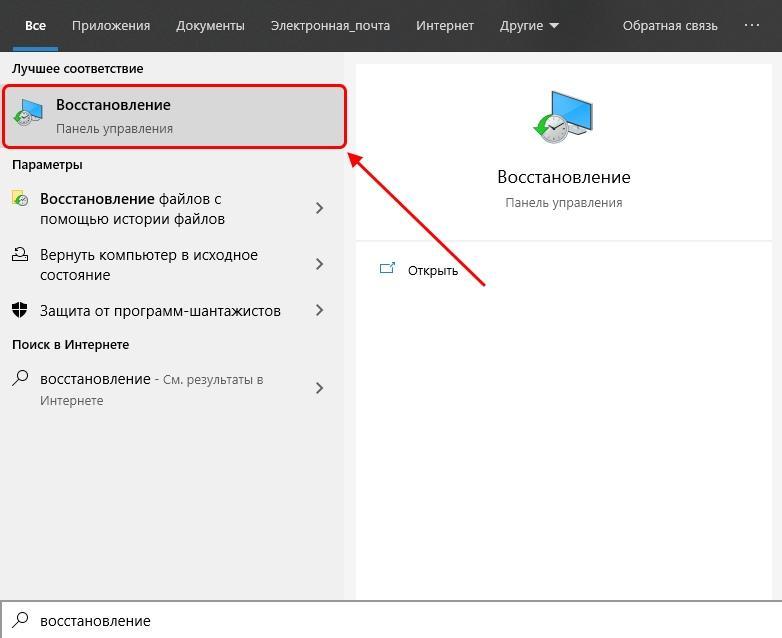
Запускаем первый отобразившийся результат
В появившемся окне выбираем «Запуск восстановления системы».
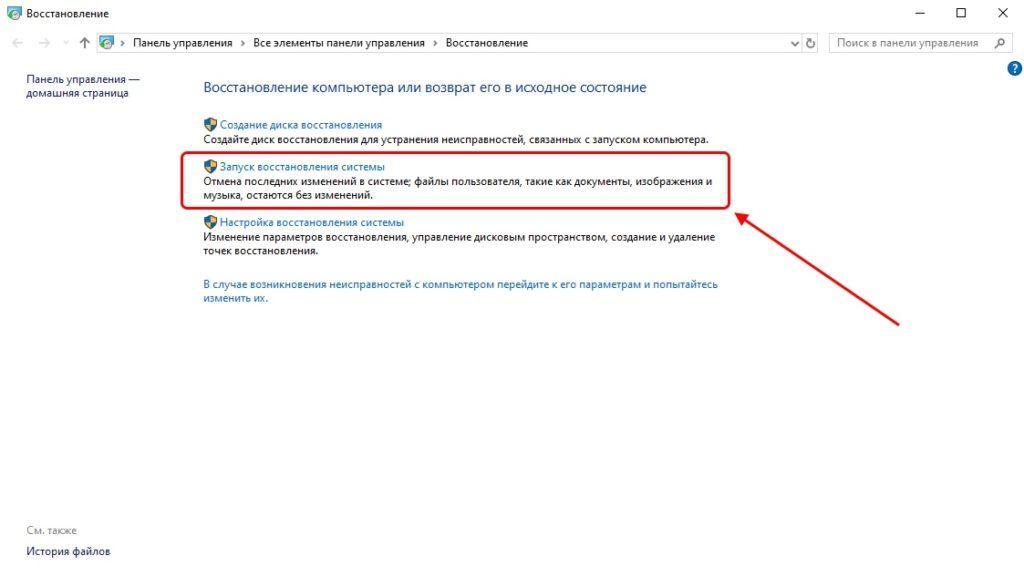
Запускаем восстановление системы
Далее остается выбрать рекомендуемое восстановление системы и нажать на кнопку «Далее», затем «Готово». После этого произойдет перезагрузка компьютера и начнется автоматическое восстановление системы.
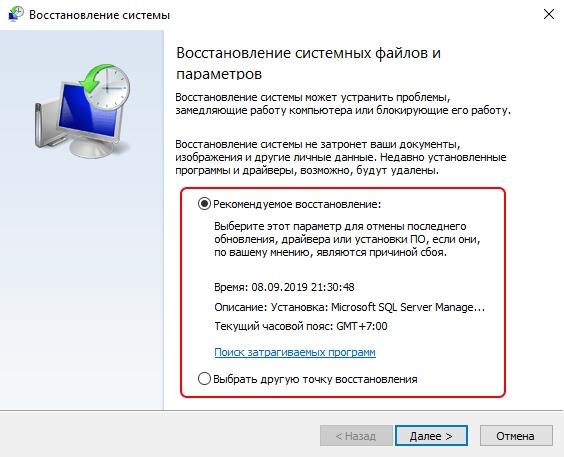
Выбираем точку восстановления и запускаем процесс
Надеюсь, что вам помог один из способов, и у вас исчезли все проблемы с интернетом. Удачи!
Источники:
http://expertology.ru/ustranenie-oshibki-besprovodnaya-set-otklyucheno-v-windows-10/
http://lookdevices.ru/os/ne-rabotaet-wifi.html
http://tehnichka.pro/wireless-net-disabled-windows-10/