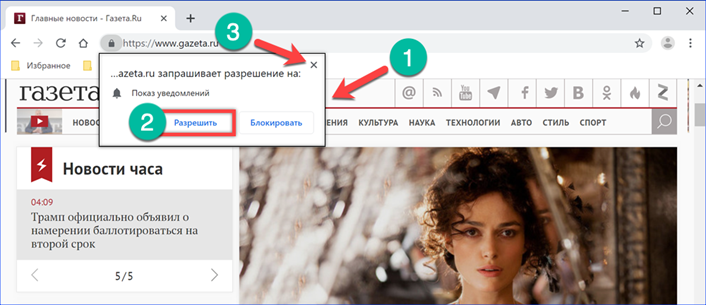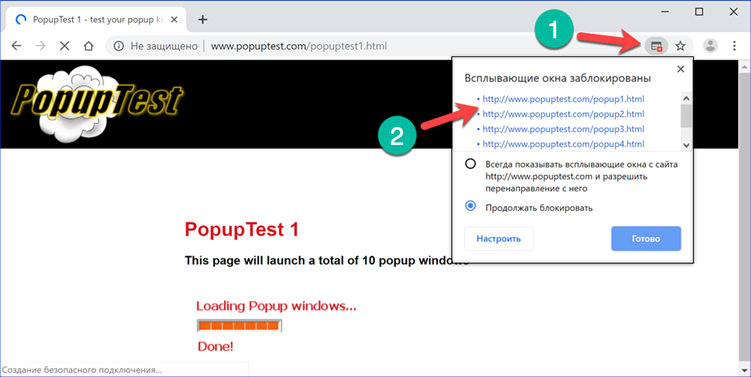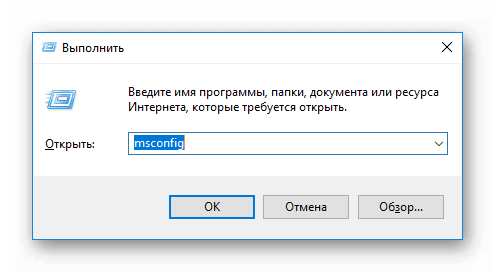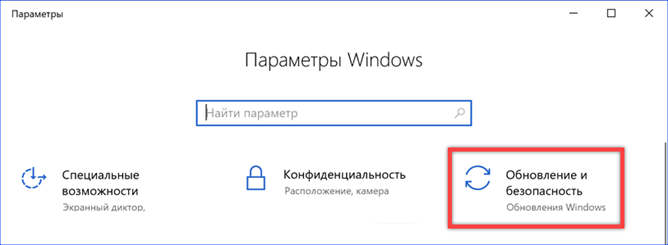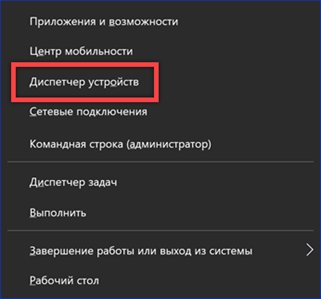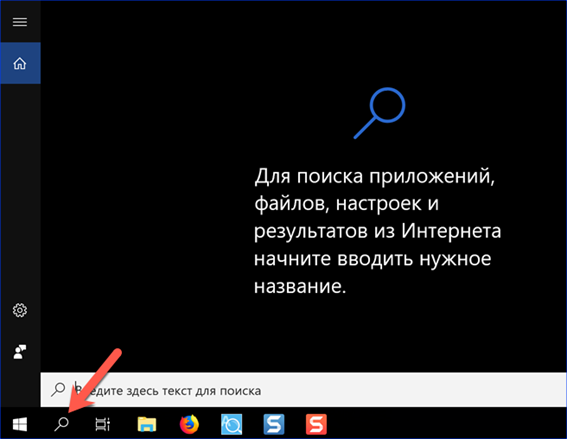3 способа установить переводчик в Google Chrome
Установка переводчика в браузер Google Chrome

Юзеры, активно пользующиеся интернетом, часто попадают на сайты с содержимым на иностранном языке. Не всегда удобно копировать текст и переводить его через специальный сервис или программу, поэтому хорошим решением будет включение автоматического перевода страниц или же добавление расширения в браузер. Сегодня мы детально расскажем о том, как выполнить это в популярном веб-обозревателе Google Chrome.
Устанавливаем переводчик в браузер Google Chrome
Функция перевода содержимого по умолчанию добавлена в браузер, однако она не всегда работает корректно. Кроме этого в магазине присутствует и официальное дополнение от Google, позволяющее моментально переводить текст на необходимый язык. Давайте мы рассмотрим два этих инструмента, расскажем о том, как их инсталлировать, включить и правильно настроить.
Способ 1: Включение встроенной функции перевода
Большинству пользователей нужно, чтобы все содержимое сайта сразу переводилось на их родной язык, поэтому лучше всего для этого подойдет установленный в браузере инструмент. Если он не работает, это не значит, что он отсутствует, его просто следует активировать и выставить правильные параметры. Делается это так:
-
Запустите Google Chrome, нажмите на значок в виде трех вертикальных точек, чтобы открылось меню. В нем перейдите к «Настройки».

Опуститесь вниз вкладки и кликните на «Дополнительные».


Здесь следует активировать функцию «Предлагать перевод страниц, если их язык отличается от используемого в браузере».

Теперь достаточно перезапустить веб-обозреватель и вы всегда будете получать уведомления о возможном переводе. Если же вы хотите, чтобы данное предложение показывалось только для определенных языков, выполните эти действия:
-
Во вкладке настроек языка не активируйте перевод всех страниц, а сразу нажмите на «Добавить языки».


Теперь возле нужной строки найдите кнопку в виде трех вертикальных точек. Она отвечает за показ меню настроек. В нем отметьте галочкой пункт «Предлагать перевести страницы на этом языке».

Настроить рассматриваемую функцию можно прямо из окна уведомления. Сделайте следующее:
-
Когда на странице отобразится оповещение, кликните на кнопку «Параметры».

В открывшемся меню вы можете выбрать требуемую конфигурацию, например, этот язык или сайт больше не будет переводиться.

На этом мы закончили с рассмотрением стандартного инструмента, надеемся, все было понятно и вы с легкостью разобрались, как его использовать. В случае же, когда уведомления не появляются, советуем очистить кэш браузера, чтобы он стал работать быстрее. Детальные инструкции на эту тему вы найдете в другой нашей статье по ссылке ниже.
Способ 2: Установка дополнения «Google Переводчик»
Теперь давайте разберем официальное расширение от Google. Оно так же, как рассмотренная выше функция, переводит содержимое страниц, однако имеет и дополнительные возможности. Например, вам доступна работа с выделенным фрагментом текста или перевод через активную строку. Добавление Google Переводчик осуществляется так:
-
Перейдите на страницу дополнения в магазине Google и нажмите на кнопку «Установить».

Подтвердите инсталляцию нажатием на соответствующую кнопку.

Теперь значок появится на панели с расширениями. Кликните по нему для отображения строки.

Отсюда же можно переместиться к настройкам.

В открывшемся окне вам доступно изменение параметров расширения – выбор основного языка и конфигурация моментального перевода.

Особого внимания заслуживают действия с фрагментами. Если вам нужно работать только с одним фрагментом текста, выполните следующее:
-
На странице выделите необходимое и кликните на отобразившийся значок.

Если он не появился, нажмите правой кнопкой мыши на фрагменте и выберите пункт «Google Переводчик».

Откроется новая вкладка, где фрагмент будет переведен через официальный сервис от Google.

Перевод текста в интернете нужен практически каждому пользователю. Как видите, организовать его с помощью встроенного инструмента или расширения достаточно легко. Выберите подходящий вариант, следуйте инструкциям, после чего можете сразу же приступать к комфортной работе с содержимым страниц.
Отблагодарите автора, поделитесь статьей в социальных сетях.
Как переводить веб-страницы и изменять языковые настройки Chrome
Как переводить веб-страницы в Chrome
Если вы открыли страницу на незнакомом языке, воспользуйтесь функцией перевода:
- Запустите Chrome на компьютере.
- Откройте страницу на иностранном языке.
- В верхней части страницы нажмите Перевести.
- Chrome не сохраняет переведенные страницы.
Не работает? Попробуйте обновить страницу. Если это не поможет, нажмите правой кнопкой мыши в любой части страницы и выберите Перевести на [язык].
Как включить или отключить перевод
Chrome по умолчанию предлагает переводить страницы на незнакомом языке.
Для всех языков
Выполните следующие действия:
- Запустите Chrome на компьютере.
- Нажмите на значок с тремя точками в правом верхнем углу экрана Настройки.
- Внизу выберите Дополнительные.
- В разделе “Языки” нажмите Язык.
- Включите или отключите параметр “Предлагать перевод страниц, если их язык отличается от используемого в браузере”.
Для определенного языка
Выполните следующие действия:
- Запустите Chrome на компьютере.
- Нажмите на значок с тремя точками в правом верхнем углу экрана Настройки.
- Внизу выберите Дополнительные.
- В разделе “Языки” нажмите Язык.
- Нажмите на значок “Другие действия” рядом с названием языка.
- Если нужного языка нет в списке, нажмите Добавить языки.
- Включите или отключите параметр Предлагать перевести страницы на этом языке.
Как изменить язык интерфейса Chrome (только для Windows и устройств Chromebook)
Вы можете настроить Chrome таким образом, чтобы все меню и параметры были представлены на нужном вам языке. Эта функция доступна только на устройствах Chromebook и компьютерах с Windows.
Mac или Linux. Интерфейс Chrome будет на языке, который используется в системе по умолчанию.
- Запустите Chrome на компьютере.
- Нажмите на значок с тремя точками в правом верхнем углу экрана Настройки.
- Внизу выберите Дополнительные.
- В разделе “Языки” нажмите Язык.
- Нажмите на значок “Другие действия” рядом с названием языка.
- Если нужного языка нет в списке, нажмите Добавить языки.
- Установите флажок Отображать Google Chrome на этом языке или Отображать Chrome OS на этом языке.
- Эта функция доступна только на Chromebook и компьютерах с Windows.
- Перезапустите Chrome, чтобы применить изменения.
Как писать на неподдерживаемом языке
Если вам нужно написать что-то на языке, который не поддерживается вашим компьютером, воспользуйтесь расширением Способы ввода текста.
Чтобы вводить текст на восточноазиатских и других языках со сложным письмом, пользователям Windows, возможно, потребуется установить шрифты на компьютер. Если текст выглядит нечетким или вместо него появляются квадраты, прочитайте эту статью.
3 способа установить переводчик в Google Chrome
Для определения степени владения иностранными языками придумана целая система. Наиболее часто используемая шкала CEFR разработанная Советом Европы включает шесть уровней. Начинается она с так называемого «уровня выживания» и заканчивается свободным владением. В интернете все эти ограничения пользователь может обойти благодаря развитию технологий. Наши эксперты рассказывают, как установить и настроить переводчик в Google Chrome.
Встроенные возможности перевода в Google Chrome
По умолчанию в браузере активирована функция распознавания языков. При посещении страниц, язык которых отличается от установленного для отображения элементов интерфейса автоматически предлагается выполнить ее перевод.
Открываем для примера англоязычную страницу Википедии. В правом углу адресной строки появится значок сервиса Google Translate и всплывающее окно показанные стрелками. Поскольку язык интерфейса в обозревателе используется русский, при нажатии обозначенной цифрой «2» кнопки именно на него и будут переводиться размещенные на сайте статьи.
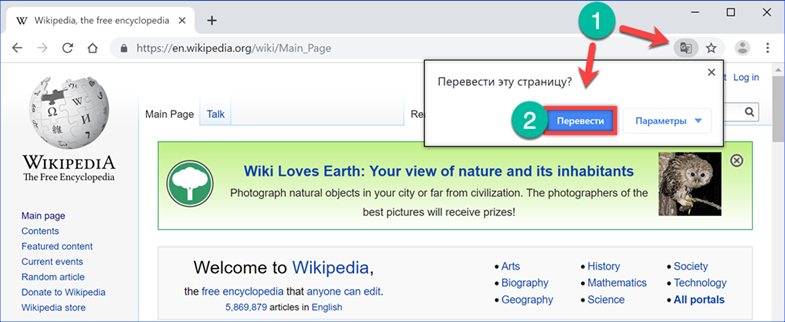
Адрес страницы не изменился, но при этом все содержимое отображается на языке пользователя. Открываем меню «Параметры» во всплывающем окне Google Translate. Первые три пункта в нем содержат прямые безусловные настройки: всегда применять опцию перевода для англоязычных ресурсов, никогда ее не использовать или переводить только страницу Википедии. Открываем последнюю в списке строку «Изменить языки».
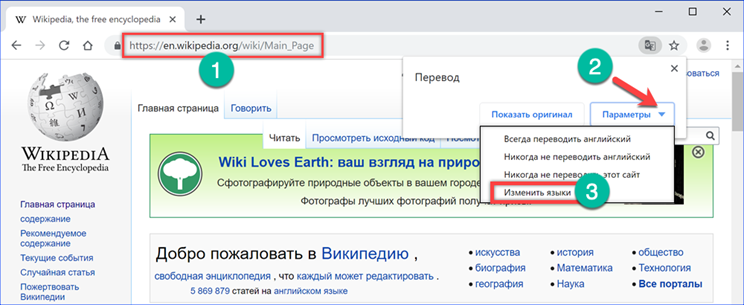
Во всплывающем окне параметров задаются начальные и конечные опции перевода. Щелкаем мышкой по указанному цифрой «1» полю. В выпадающем списке сверху и снизу есть стрелочки для прокрутки и поиска нужного языка. Эта опция одинаково работает для исходного текста страницы и конечного варианта, на который он будет переводиться. Выбрав оптимальные значения, фиксируем заданные параметры, установив галочку в отмеченном цифрой «4» месте. Записываем изменения нажав кнопку «Готово».
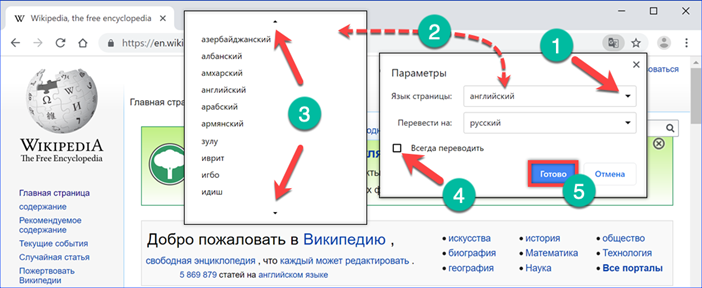
Языковые параметры для перевода в Google Chrome
В главном окне обозревателя выполняется быстрое редактирование языковых параметров, для расширенного управления нужно обратиться к основным настройкам Chrome.
Открываем управляющее меню кликнув мышкой по символу троеточия справа от адресной строки. Выбираем в списке действий пункт «Настройки».
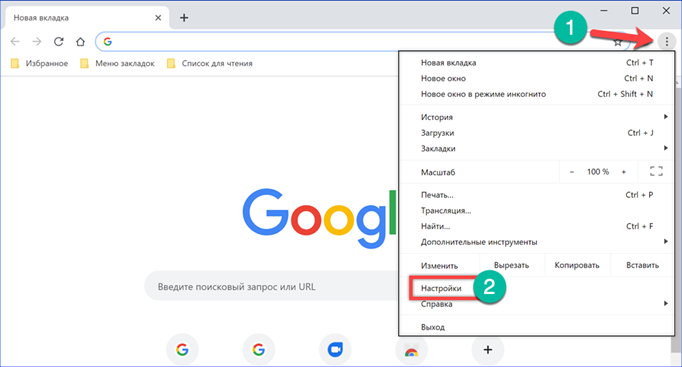
Прокручиваем в открывшемся окне все разделы до конца и нажимаем на указанную стрелкой область «Дополнительные».
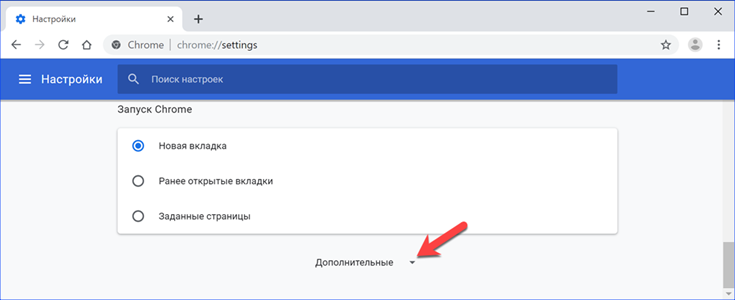
Ищем пункт «Языки» и разворачиваем блок, отмеченный на скриншоте цифрой «2».
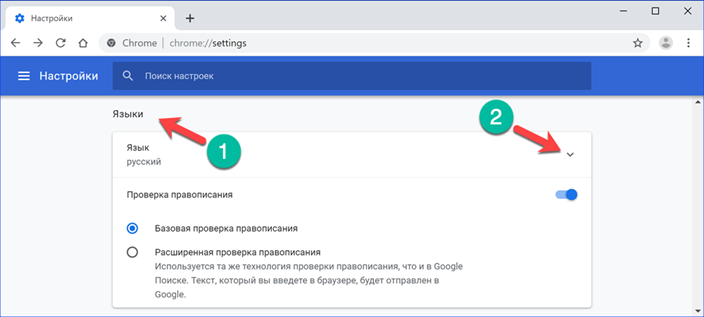
Все языки, которые выбирались для быстрого перевода с использованием функции Google Translate на главной странице обозревателя представлены здесь в виде списка. Напротив каждого располагается символ троеточия для вызова управляющего меню. Отмеченный цифрой «2» переключатель позволяет исключить выбранный объект из списков, предлагаемых для использования в онлайн-переводчике. Кнопка, обозначенная в меню действий тройкой, удаляет его полностью. Управление порядком отображения языковых пакетов, предлагаемых в Google Translate, осуществляется двумя пунктами, указанными цифрой «4». Перемещение вверх-вниз позволяет выстраиваться их в предпочтительном порядке. Кнопка «Добавить» предназначена для выбора и внесения в список новых языков.
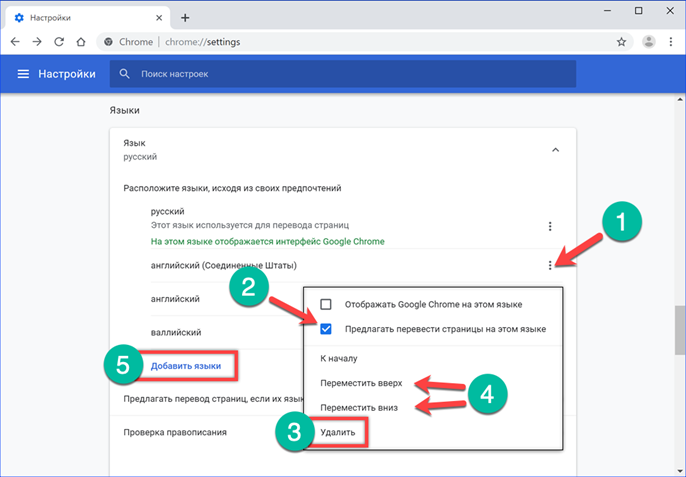
Во всплывающем окне представлены пакеты в таком же варианте, в котором они используются в операционной системе. Отмечаем необходимый, проставляя галочку и нажимаем «Добавить».
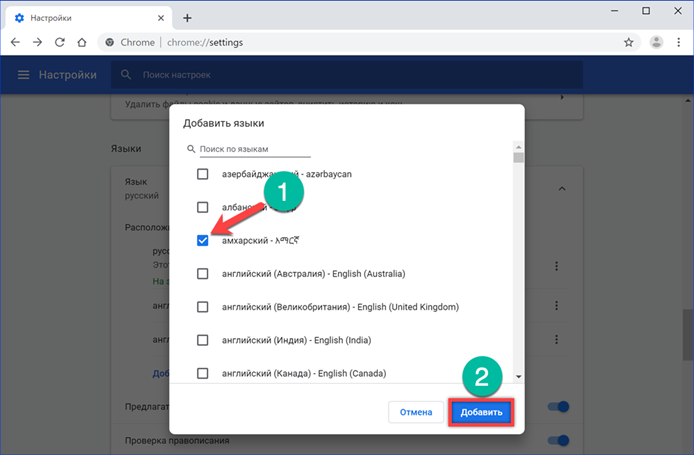
Расширения для перевода в Google Chrome
Кроме собственных возможностей, функционал Chrome может быть расширен за счет дополнений. Наши эксперты опробовали несколько самых популярных и рассказывают об опыте их использования.
Переводчик Google Translate
Кроссплатформенный сервис Google Translate, алгоритмы которого применяются в Chrome, может быть установлен в качестве отдельного модуля.
Для загрузки расширения из интернет-магазина воспользуемся прямой ссылкой. Попав на страницу Переводчика, нажимаем кнопку «Установить».
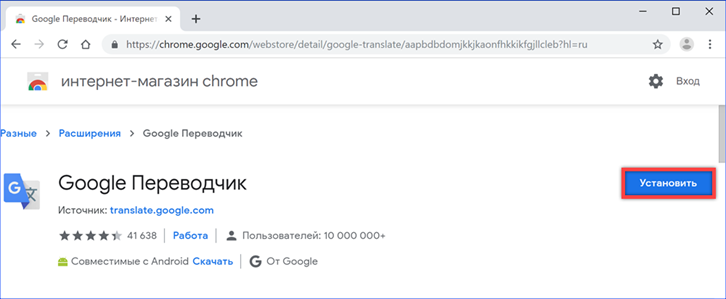
Подтверждаем решение во всплывающем окне.
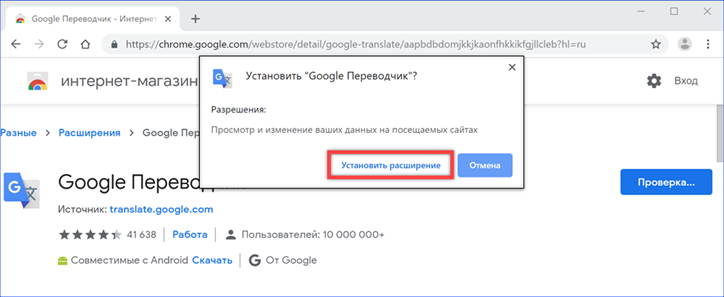
После установки значок Google Translate отображается справа от адресной строки. Чтобы перевести страницу нужно щелкнуть по нему мышкой вызывая всплывающее окно и скопировать в него URL из адресной строки. Завершаем действия нажатием отмеченной цифрой «3» кнопки.
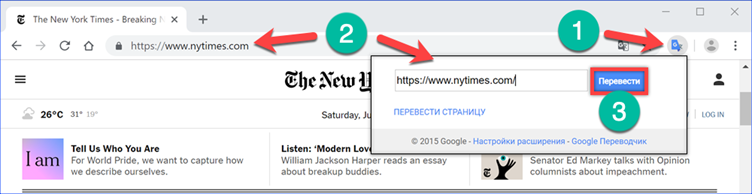
Всплывающее меню изменит вид, открывая выбор: выполнить перевод в текущей вкладке или открыть измененную страницу в новом окне.
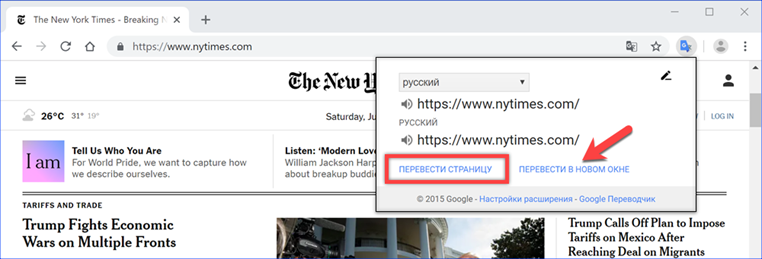
Под адресной строкой появляется дополнительная панель. Алгоритм Google выбирает для использования по умолчанию язык интерфейса операционной системы. Выпадающее меню на панели позволяет указать в списке доступных другой вариант.
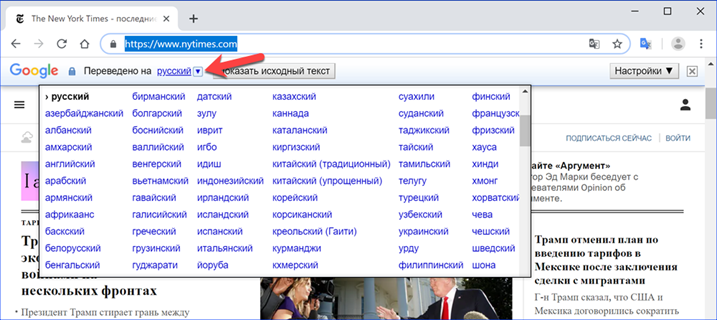
Главное отличие от встроенного в браузер функционала заключается в возможности выбора отдельных слов из теста. После выделения над ним появляется иконка, показанная стрелкой. Щелчок мышкой открывает обозначенное на скриншоте цифрой «2» окно с вариантом написания слова на русском. Клик правой кнопкой вызывает контекстное меню отмеченной тройкой. Выбор пункта, взятого в рамку, активирует вывод выделенного текстового фрагмента в новой вкладке онлайн-сервиса Google Translate.
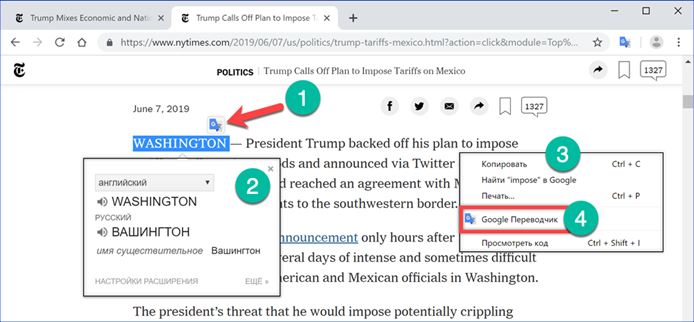
Переводчик iM Translator
Расширение с богатыми возможностями, работающее одновременно с несколькими лингвистическим алгоритмами.
Переходим на его страницу в интернет-магазине Chrome по прямой ссылке. Нажимаем кнопку «Установить».
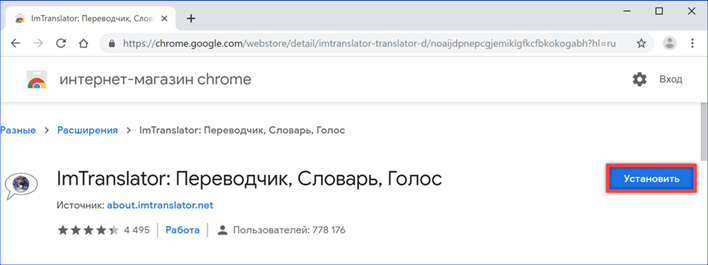
На англоязычном ресурсе выделяем интересующее слово или фрагмент текста. Щелчком правой кнопкой мыши открываем контекстное меню. Выбирая в нем пункт «iM Translator» открываем вложенный список действий, на скриншоте он показан цифрой «2». В нем приводятся все доступные для расширения варианты работы с иностранным текстом.
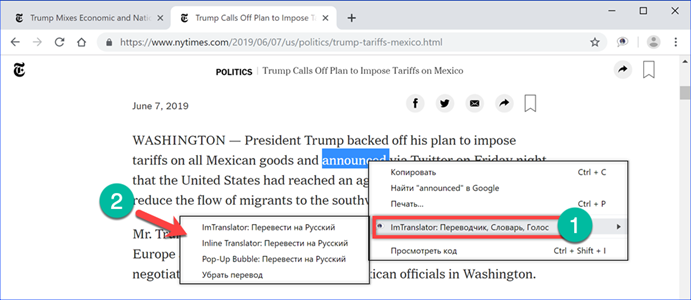
Режим «iM Translator» по умолчанию установлен как основной, он же вызывается по нажатию на иконку плагина в адресной панели. Перевод выводится в отдельном масштабируемом окне, состоящем из двух вертикальных половин. Верхняя часть содержит оригинальный фрагмент, в нижней показан текст на русском. В средней области окна расположено меню выбора языка. Над переведенным текстом цифрой «3» показаны переключатели алгоритмов. Кроме собственного, разработанного iM Translator, в расширении используются Google Translate, Microsoft Bing и Yandex Переводчик.
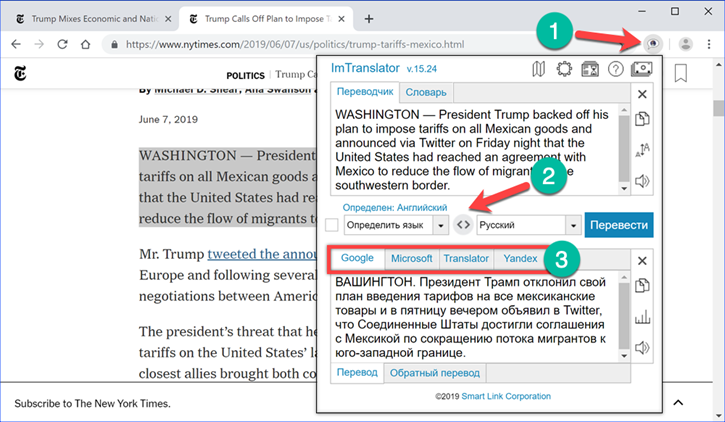
Режим Pop-Up Bubble предусматривает вывод только переведенной части страницы. При выделении оригинального фрагмента текста рядом с ним появляется иконка, отмеченная на скриншоте цифрой «1». Щелчок по ней открывает всплывающее окно. В левой его части прикрепляется небольшое «ухо», начальными буквами названий в котором показаны доступные лингвистические алгоритмы. Переключаясь между ними, можно просматривать варианты перевода интересующего отрывка. Всплывающее окно свободно перемещается, а при желании фиксируется с помощью обозначенной тройкой кнопки. В обоих рассматриваемых режимах существует возможность прослушать выбранный фрагмент на английском или на русском, включив опцию воспроизведения аудио.
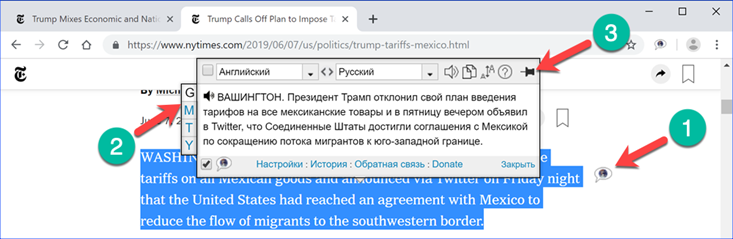
Последний алгоритм работы расширения, представленный в контекстном меню, называется InLine Translator. В нем текст на русском языке помещается непосредственно на веб-страницу, под оригинальным фрагментом и выделяется цветом. На следующем скриншоте показано как выглядит сайт при его использовании. Горячими клавишами активируется Webpage Translator, режим полного перевода выбранной страницы на заданный пользователем язык.
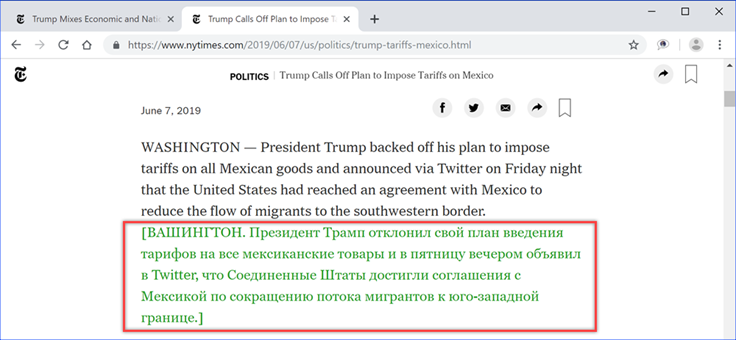
Кроме впечатляющих лингвистических возможностей iM Translator обладает гибкими настройками. Щелчком правой кнопки по иконке плагина вызываем управляющее меню и открываем «Параметры». В появившейся боковой панели опции сгруппированы так, чтобы каждый режим работы мог регулироваться независимо.
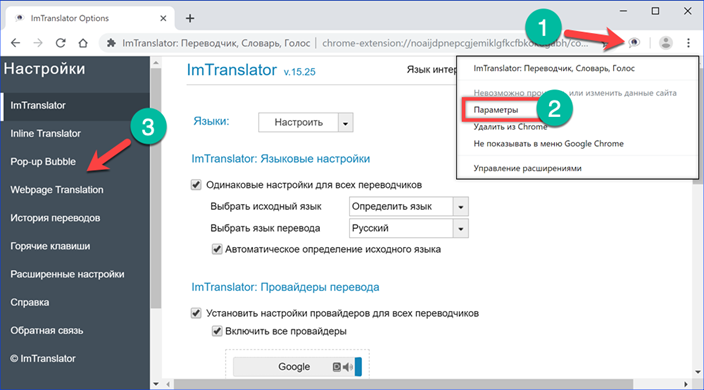
В расширенных параметрах дополнительно настраивается поведение иконки расширения и контекстное меню, вызываемое по щелчку правой кнопкой мыши. На скриншоте цифрой «2» показаны варианты срабатывания кнопки на панели обозревателя. Пользователь может выбирать наиболее предпочтительный и удобный режим в качестве основного и использовать его по умолчанию.
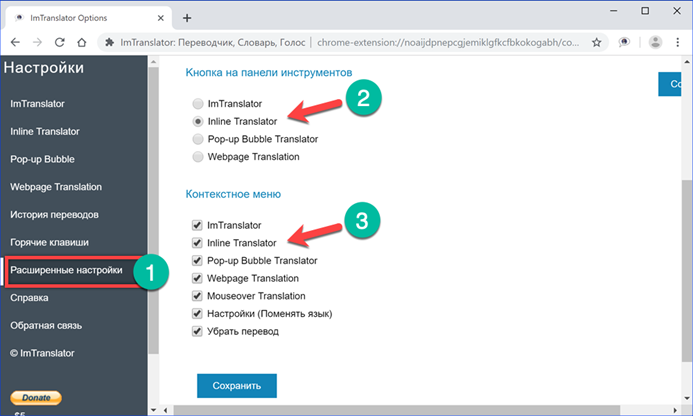
Простой Яндекс-переводчик
Кроме таких универсальных дополнений как iM Translator в интернет-магазине Chrome можно найти и более скромные по функционалу.
В качестве примера рассмотрим «Простой Яндекс-переводчик». Расширение с таким незамысловатым, но точно отражающим возможности названием, доступно для загрузки по следующей ссылке.
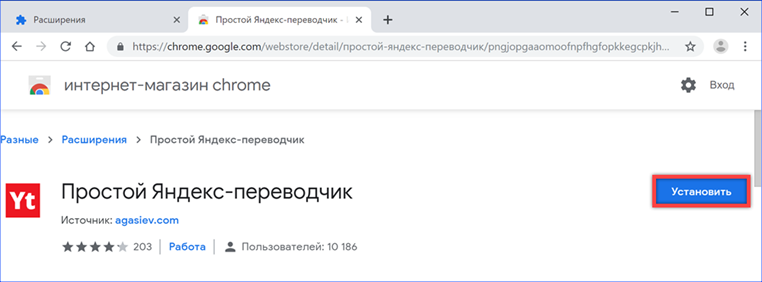
Работает Яндекс-переводчик в двух режимах. В первом случае выделяя фрагмент текста на иностранном веб-ресурсе вызываем контекстное меню. Щелкаем мышкой по строке, указанной цифрой «2» на скриншоте.
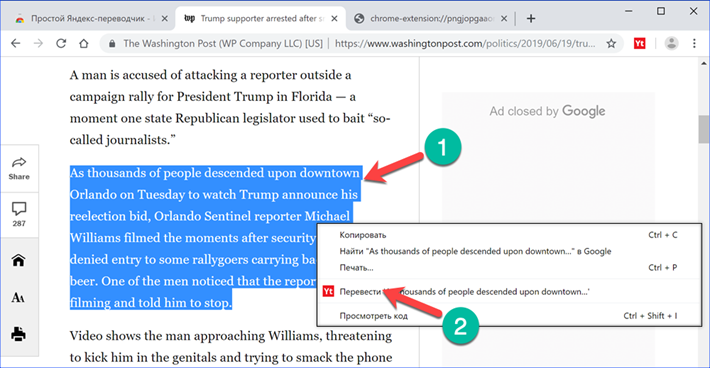
Откроется отдельная вкладка, в которую помещается выбранный отрывок. Автоматическое определение лингвистических параметров в плагине не предусмотрено. Необходимо вручную указать язык источника и назначить вариант перевода. После этого нажимаем выделенную рамкой кнопку и ниже оригинала получаем текста на русском языке.
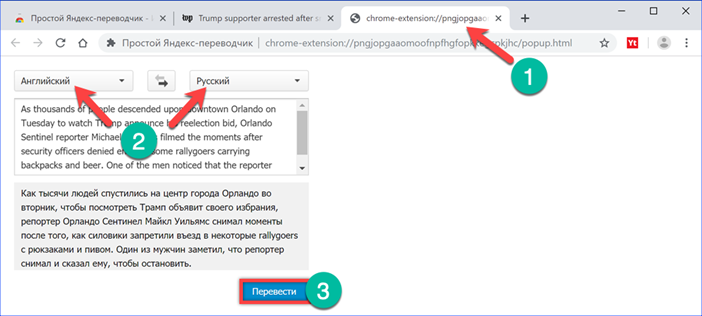
Во втором случаем, после выделения на странице интересующего фрагмента кликаем по иконке плагина в панели обозревателя. Если браузер не выключался, используются последние выбранные пользователем лингвистические параметры. Текст оригинала и его вариант на русском выводятся во всплывающем окне.
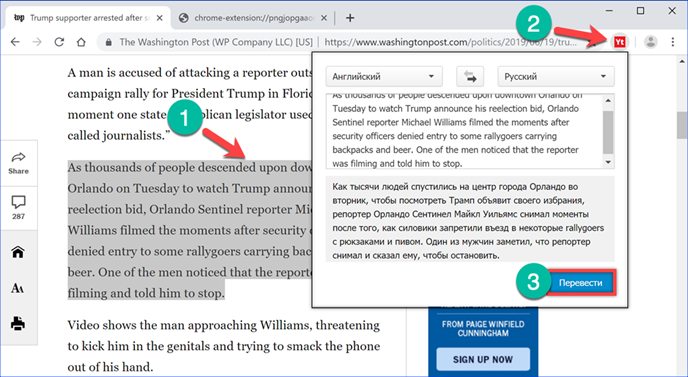
В заключение об установке переводчика в Google Chrome
Примеры, приведенные нашими экспертами, показывают, что Google Chrome прекрасно взаимодействует со станицами на иностранных языках без дополнительных настроек. Расширения из интернет-магазина, которых можно найти несколько десятков, предназначены для более взыскательных пользователей, которым не хватает встроенных возможностей браузера.
Источники:
http://lumpics.ru/how-to-install-translator-to-google-chrome/
http://support.google.com/chrome/answer/173424?co=GENIE.Platform=Desktop&hl=ru
http://expertology.ru/3-sposoba-ustanovit-perevodchik-v-google-chrome/