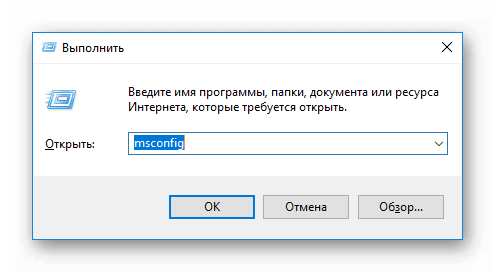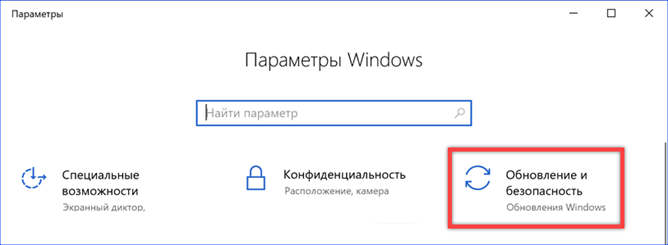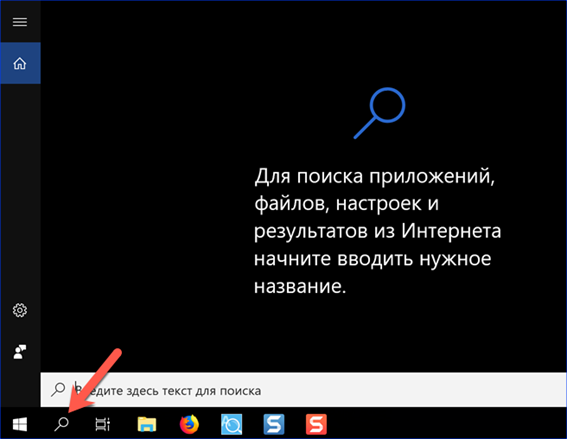3 способа посмотреть сохраненные пароли в Chrome
3 способа посмотреть сохраненные пароли в Chrome
Как и другие современные браузеры, Chrome предлагает сохранение паролей, используемых на различных ресурсах для последующего автоматического заполнения. Различные причины могут привести к необходимости внести корректировки в ранее записанные данные. К примеру, пользователь может изменить логин или создать более сложный код доступа. Наши эксперты рассказывают, как посмотреть в обозревателе Chrome сохраненные пароли и управлять ими.
Локальная база данных
Использовать браузер можно в двух основных режимах: автономном и с поддержкой сетевой синхронизации в аккаунте Google. Рассмотрим, как осуществляется управление паролями в первом случае.
Функция автоматического сохранения регистрационных данных в браузере Chrome по умолчанию включается сразу, в момент установки на компьютер. Поэтому, после того как на сайте вводится необходимая для входа информация в адресной строке появляется логотип ключа. Под ним выводится всплывающее окно с указанием использованного логина и закрытой набором точек кодовой фразы. Фиксация учетных данных не является обязательной процедурой и оставляется на усмотрение пользователя. Иными словами, всплывающее окно можно закрыть, проигнорировав предложение обозревателя. Приняв решение сохранить данные для последующего использования и автоматизации входа, нажимаем кнопку, выделенную на скриншоте рамкой.
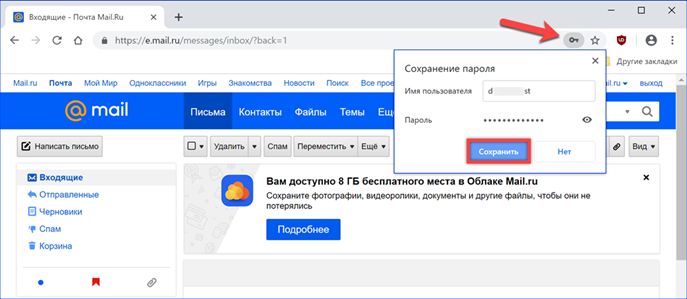
Следующее окно информирует о том, что запись выполнена и предлагает включить синхронизацию. Поскольку рассматривается вариант автономного использования браузера, закрываем его нажав на крестик в правом углу.
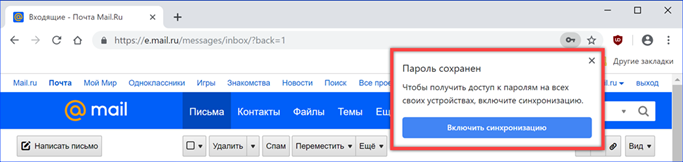
Доступ к сохраненным кодовым фразам можно получить несколькими способами. Нажимаем на троеточие справа от адресной строки и вызываем управляющее меню обозревателя. Открываем пункт «Настройки».
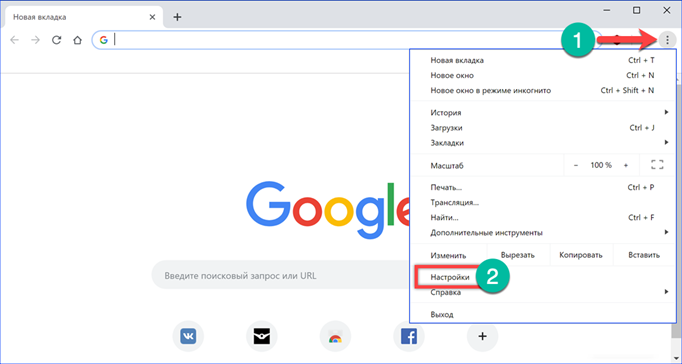
Находим раздел «Автозаполнение». Нажимаем на первую в списке ссылку.
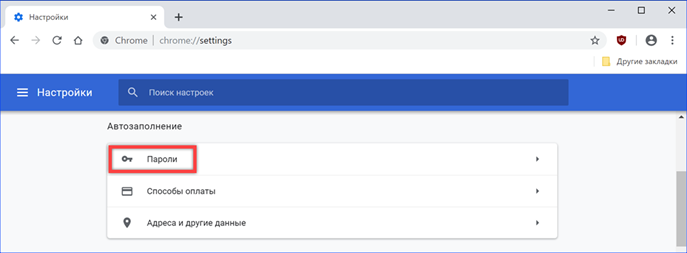
В верхней части открывшейся страницы размещаются два переключателя. Первый управляет сохранением паролей, второй разрешает их использование для автоматического входа. Ниже указан стрелкой список сохраненных учетных данных.
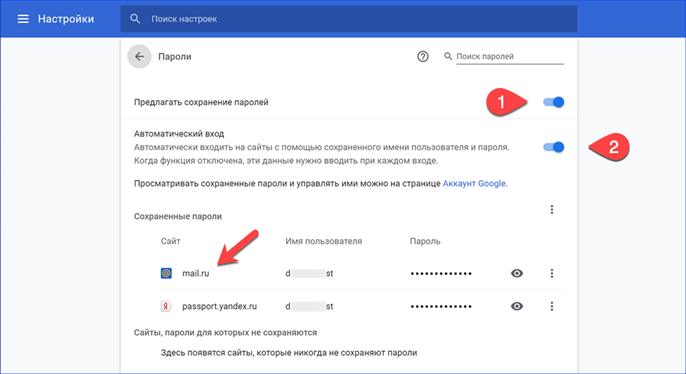
В этот же раздел можно попасть из пользовательского меню. Нажимаем на логотип с аватаром справа от адресной строки. В открывшейся панели выбираем пункт, показанный цифрой «2».
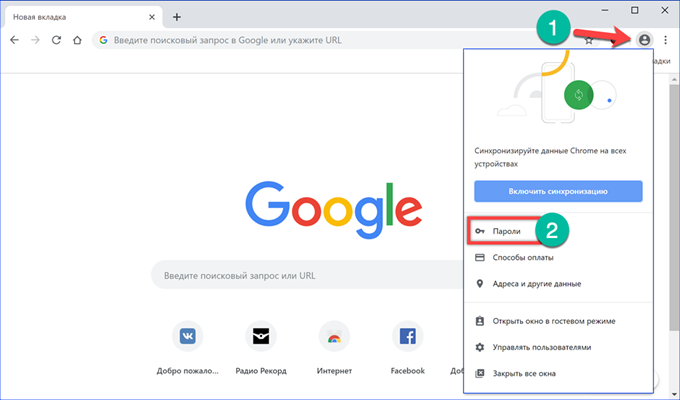
Еще одна возможность попасть в раздел управления учетными данными появляется при посещении сайта, для которого они записаны. В адресной строке кликаем на логотип изображающий ключ. В появившемся всплывающем окне нажимаем кнопку «Настройки».
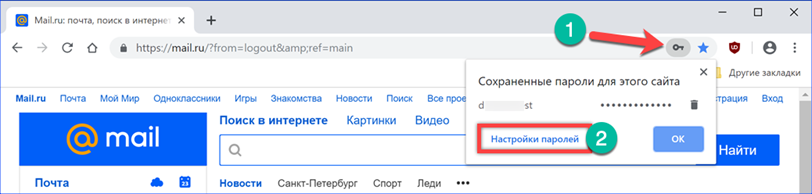
Просмотр учетных записей Google Chrome
Локально хранимые учетные данные нельзя редактировать, но можно просматривать и копировать.
Любым из описанных выше способов переходим на страницу управления паролями. Напротив каждой сохраненной записи имеется троеточие, предназначенное для вызова контекстного меню. Нажимаем в нем кнопку «Подробнее». Если сайт больше не представляет интереса и не посещается или были изменены параметры входа неактуальные строки можно удалить.
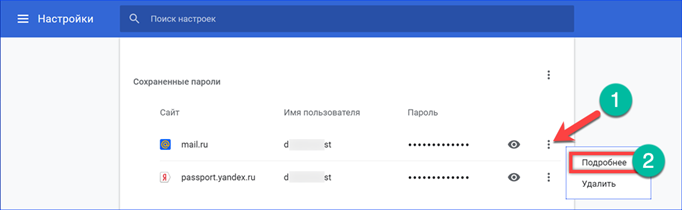
Во всплывающем окне показывается URL выбранной для просмотра учетной записи и логин пользователя. Кодовая фраза по умолчанию не отображается в целях безопасности. Для просмотра кликаем мышкой на изображение глаза справа от содержащей его строки.
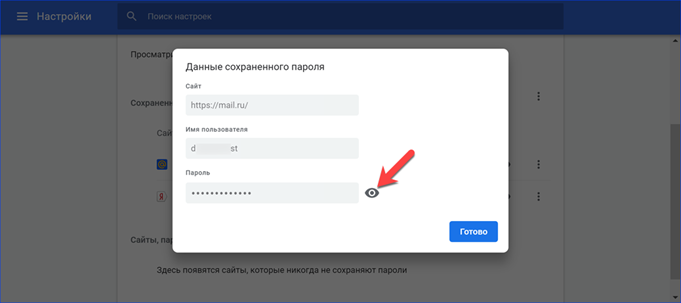
Вводим код, используемый для входа в операционную систему, и подтверждаем его нажатием на кнопку «ОК» или клавишей ввода.
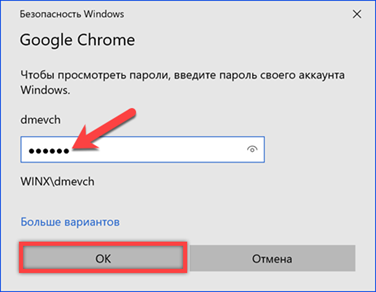
Теперь во всплывающем окне отображается полная информация о регистрационных данных, используемых для входа на выбранный сайт. При необходимости логин или код доступа можно скопировать отсюда обычным порядком.
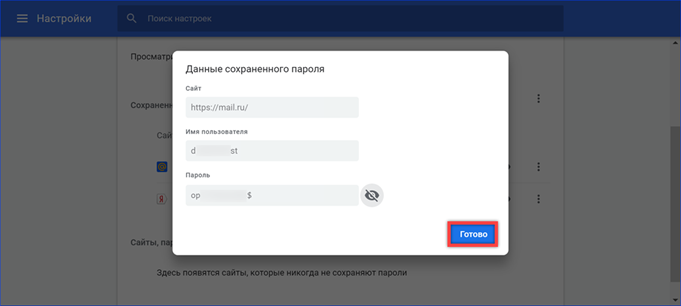
Аналогичную операцию можно выполнить и на главной странице. Здесь также нужно кликнуть по изображению глаза и подтвердить параметры входа в операционную систему.
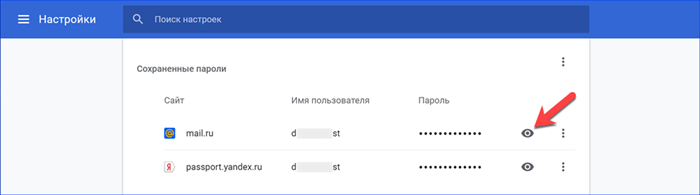
Если имеется необходимость просмотреть все сохраненные регистрационные данные можно выполнить их экспорт в отдельный файл. Кликаем мышкой на троеточие, расположенное напротив наименования раздела. Во всплывающем меню нажимаем на единственную имеющуюся кнопку.
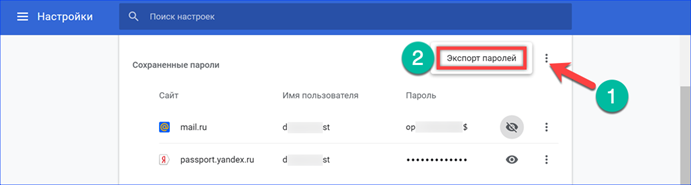
Появится информационное окно с предупреждением. Данные экспортируются в незашифрованном виде, а следовательно, прочесть их может любой человек имеющий возможность воспользоваться компьютером. Соглашаясь пойти на допустимый риск утечки личной информации нажимаем кнопку, выделенную на скриншоте рамкой.
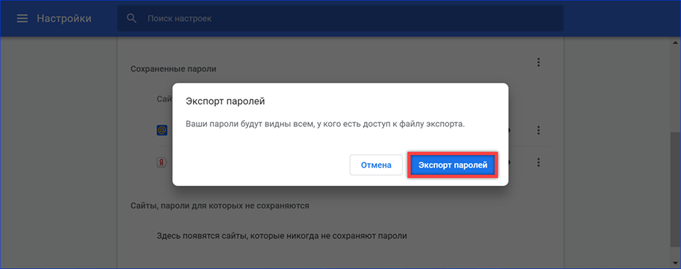
Выбираем место сохранения файла на компьютере. При необходимости меняем имя на более нейтральное и не бросающееся в глаза. Нажимаем кнопку «Сохранить» для экспорта записей из обозревателя Chrome.
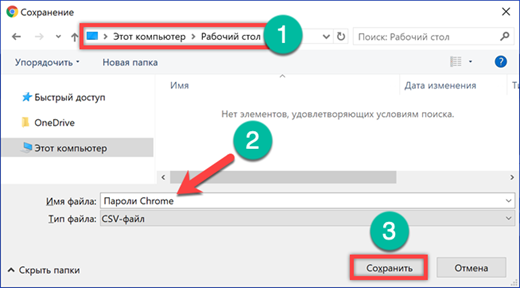
Полученный файл формата CVS можно открыть для просмотра в редакторе Microsoft Excel или Блокноте. В последнем случае они представлены в виде строчки «name, URL, username, password», где параметры разделяются запятыми.
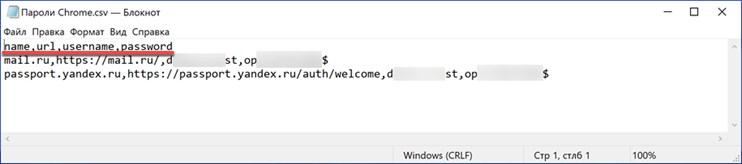
Аккаунт Google Chrome
Chrome, как и все продукты Google позволяет подключаться к сервисам поискового гиганта при наличии учетной записи электронной почты Gmail. При использовании браузера не только на компьютере, но и на мобильных устройствах это позволяет синхронизировать между ними различные данные. В частности, для автоматизации доступа к сетевым ресурсам Chrome записывает сохраненные пароли в облачное хранилище.
Нажимаем на логотип с аватаром справа от совмещенной поисково-адресной строки обозревателя. В появившейся панели выбираем пункт «Включить синхронизацию».
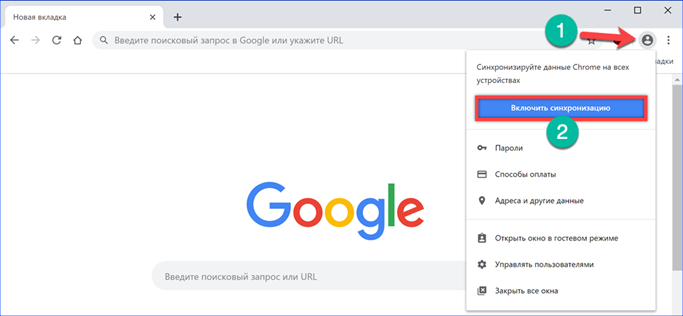
Chrome откроет новую вкладку и предложит выполнить вход в аккаунт Google. Набираем в указанном стрелкой поле полный адрес действующей электронной почты Gmail и нажимаем «Далее».
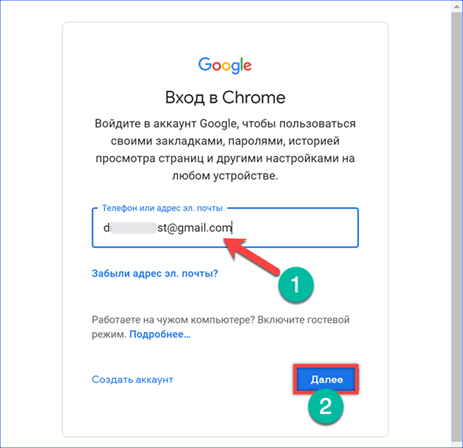
Вводим пароль учетной записи. Снова нажимаем «Далее» для завершения авторизации.
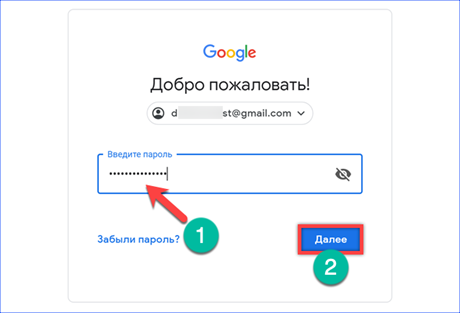
В браузере появится новое всплывающее окно с предложением включить синхронизацию данных. Подтверждаем действие кнопкой «ОК».
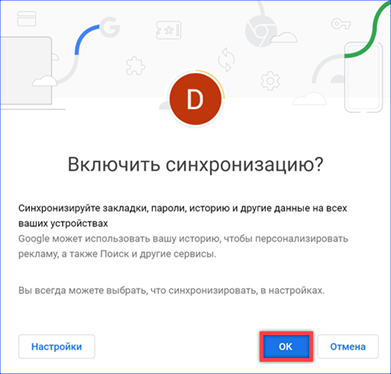
Открываем в обозревателе поисковую страницу Google. Рядом с аватаром пользователя в правом верхнем углу отображается указанная стрелкой иконка, открывающая меню с доступными сервисами. Кликаем на нее мышкой и в выпадающем списке выбираем пункт «Аккаунт».
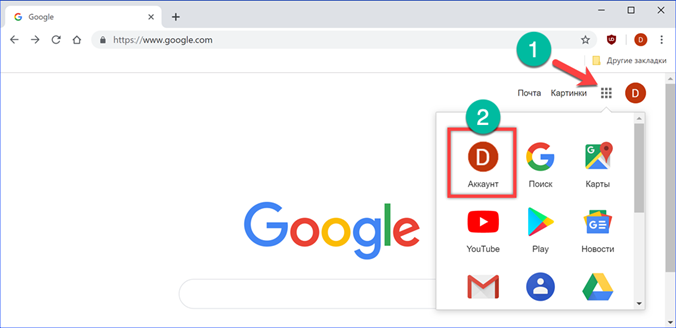
Браузер запустит вкладку с параметрами учетной записи Google. В боковом меню выбираем пункт «Безопасность». Находим в общем списке раздел «Диспетчер паролей». На скриншоте он обозначен цифрой «2». После выполнения синхронизации справа от его названия, в текстовом описании, указывается общее количество сохраненных кодовых фраз, используемых для автоматизации входа на различные сетевые ресурсы.
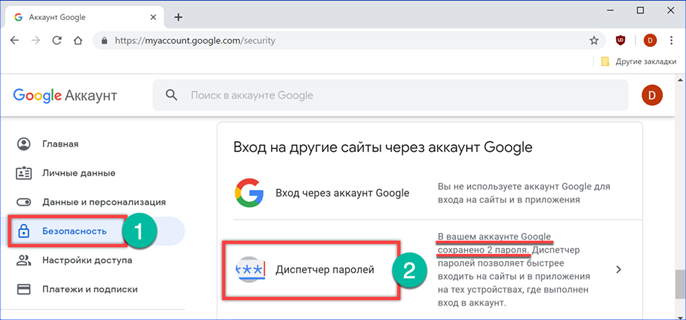
Открыв «Диспетчер паролей» видим такие же записи о сайтах, что и при просмотре в локальном хранилище. Выбираем в списке учетку, данные которой хотим посмотреть.
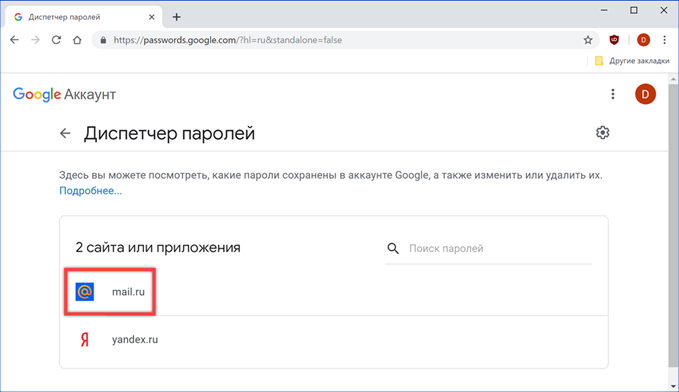
Справа от URL сайта отображаются имя и пароль использованные на нем для входа. Логин показывается сразу, а код доступа в закодированном виде. Для просмотра кликаем на иконку с логотипом глаза. Далее потребуется подтвердить пароль к почтовому ящику Gmail указанный при переходе в режим синхронизации. После завершения процедуры проверки код доступа будет отображен в обычном текстовом представлении. Отмеченная цифрой «2» на скриншоте иконка позволяет скопировать пароль в буфер обмена компьютера. Как и в случае с локальным хранилищем регистрационная информация доступна только в режиме просмотра. Редактировать имя или код доступа нельзя, можно только целиком удалить запись если она потеряла актуальность для пользователя.
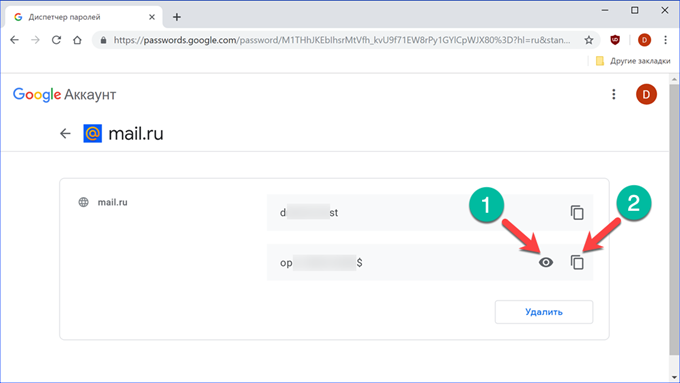
В заключение
Приведенные нашими экспертами методы позволяют получать доступ к паролям, сохраненным в браузере Chrome. Просматривать их можно как на компьютере, где он установлен, так и с мобильного устройства, если включена синхронизация данных с учетной запись Google.
Как посмотреть сохраненные пароли в Google Chrome
 Многие из нас полюбили браузер от корпорации Google под названием Chrome за его скорость работы, удобство и множество дополнений. Хром, как и большинство других современных браузеров, имеет функцию запоминания введенных на сайтах аккаунтов и паролей, и если она у вас включена – браузер подставляет их при входе на ранее посещенные вами сайты автоматически.
Многие из нас полюбили браузер от корпорации Google под названием Chrome за его скорость работы, удобство и множество дополнений. Хром, как и большинство других современных браузеров, имеет функцию запоминания введенных на сайтах аккаунтов и паролей, и если она у вас включена – браузер подставляет их при входе на ранее посещенные вами сайты автоматически.
Однако не редка ситуация, когда при постоянном использовании автозаполнения пользователь, сам того не замечая, забывает свои пароли. Что же делать, если вам вдруг понадобилось войти на любимый сайт с другого компьютера, телефона, планшета, да даже просто в другом браузере, где не сохранены ваши данные для входа? К счастью, вы всегда можете посмотреть сохраненные пароли в вашем браузере.
Если вы до сих пор ломаете голову над тем, как узнать пароль, сохраненный в браузере Chrome, то эта простая инструкция вам поможет.
Сразу стоит оговориться что пароли, сохраненные в Chrome, скрыты от посторонних глаз и представлены в виде “звездочек”. Для того, чтобы их посмотреть, вы должны знать пароль от вашей учетной записи компьютера, если он у вас установлен.
Но давайте мы расскажем обо всем этом наглядно и по порядку.
Обновление. В последних версиях браузера Google Chrome начиная с 69 вместо первых трех пунктов, описанных ниже, достаточно кликнуть по иконке своего профиля в верхнем правом углу браузера и в выпадающем меню выбрать и открыть пункт “Пароли”. Далее сразу переходите к пункту 4 этой инструкции.

1. Откройте настройки Google Chrome
Первым делом откройте общие настройки вашего браузера. Для этого нажмите на самую правую иконку в верхнем правом углу открытого окна Хрома и в выпадающем меню выберите пункт “Настройки”.

2. Откройте дополнительные настройки браузера
Пролистайте открывшуюся страницу настроек Хрома в самый низ, найдите там пункт “Показать дополнительные настройки” и нажмите на него для того, чтобы открыть доступ к просмотру сохраненных паролей.

3. Откройте настройки сохранения паролей в Chrome
В открывшемся дополнительном меню настроек найдите пункт с названием “Пароли и формы” и кликните на надпись “Настроить” после текста “Предлагать сохранять пароли для сайтов”.

В результате перед вами откроется список всех сайтов с логинами и паролями, которые когда-либо были сохранены вами в браузере.
4. Найдите нужный вам сайт
Теперь вам просто достаточно найти в списке сайт, пароль от которого вы хотите узнать, и нажать в правой части кнопку “Показать”.

5. Введите пароль администратора
Так как пароли от различных сайтов и сервисов – вещь довольно конфиденциальная, то для их просмотра в Хроме требуется подтвердить тот факт, что вы являетесь администратором текущего аккаунта на компьютере, а не просто “мимо проходили”.
Для этого введите пароль пользователя, который вы вводите при загрузке операционной системы. Разумеется, это актуально лишь в том случае, если такой пароль у вас установлен.

6. Посмотрите сохраненный в браузере пароль
Если вы все сдали правильно, то вместо звездочек в правом окне вы увидите сохраненный в Google Chrome пароль, который вы и хотели узнать.

Вот и всё. Как вы только что сами смогли убедиться, посмотреть сохраненные в Хроме пароли – это задача, решаемая буквально в несколько кликов, и совершенно никакой сложности не представляет.
Как посмотреть сохранённые пароли в браузере Google Chrome (Хром)
Пользователи интернета ежедневно посещают десятки или даже сотни различных сайтов.
Большинство ресурсов требуют регистрации, поэтому нам становится очень сложно запомнить все придуманные ранее логины и пароли от аккаунтов.
Чтобы организовать информацию, необходимую для авторизации на сайтах, разработчики браузеров создали специальные системы для сохранения паролей пользователей.
Рассмотрим подробнее, как посмотреть сохранённые пароли в Chrome – самом популярном обозревателе от компании Google.
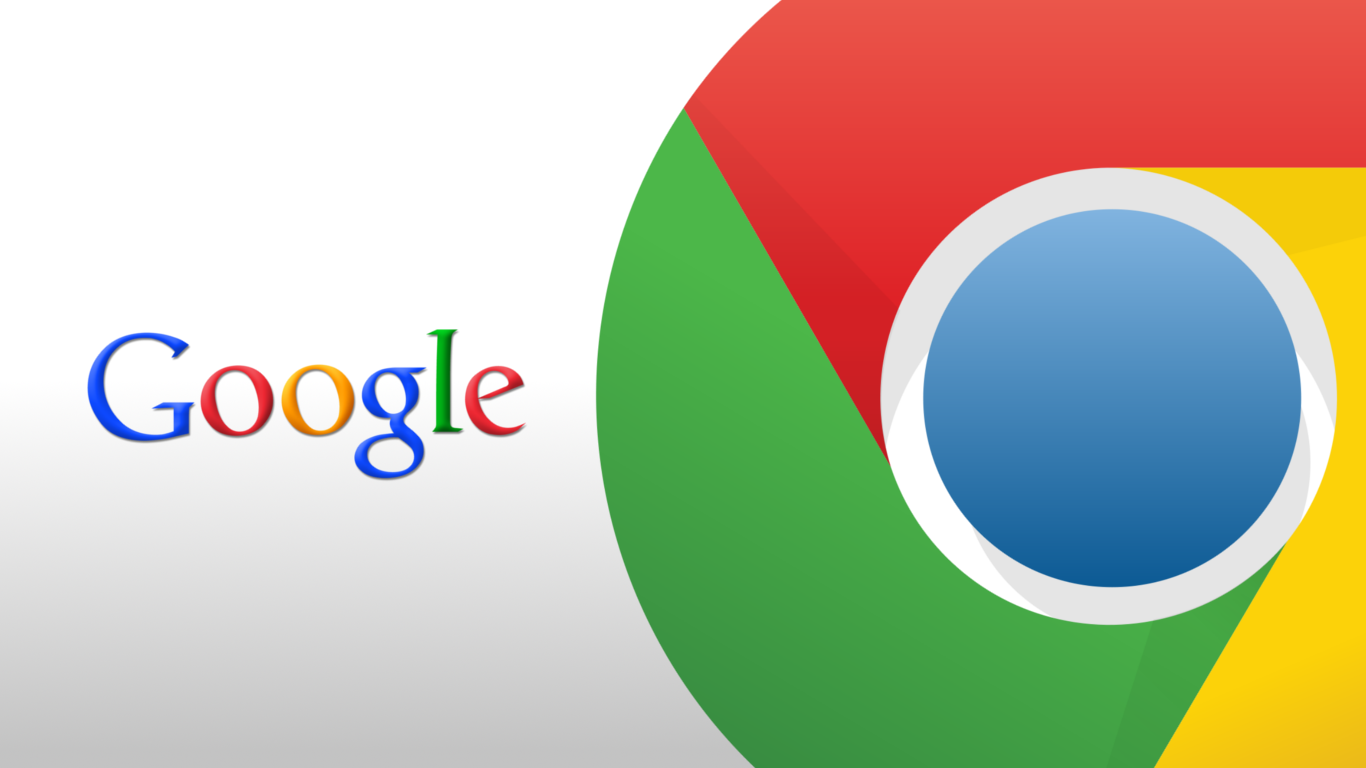
Содержание:
Расположение паролей
Получить доступ к окну со всеми паролями можно несколькими способами.
Самый простой вариант – введите в адресную строку браузера текст chrome://settings/passwords — это адрес локальной страницы настроек, которая содержит данные автоматического входа на сайты.
В итоге вы должны попасть на такую страничку:
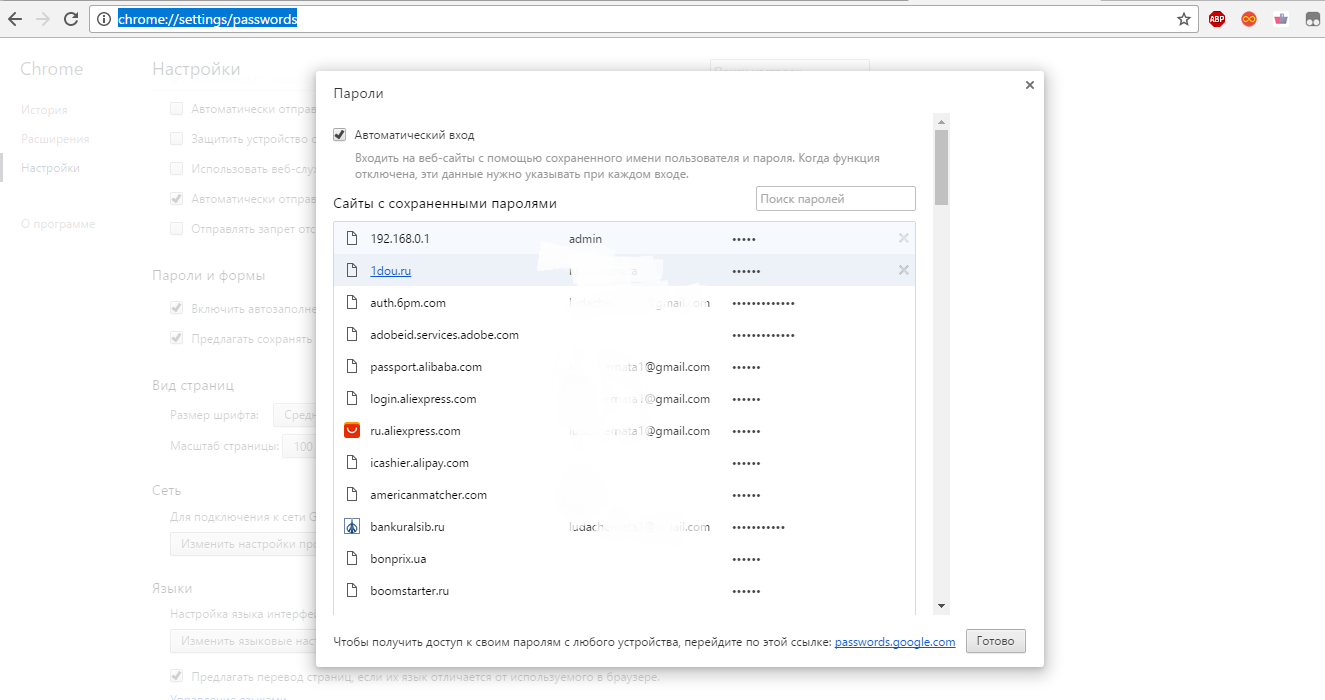
Рис. 1 – страница сохранённых логинов и паролей в Chrome
Вы можете использовать еще один способ входа во вкладку с паролями:
- запустите браузер и на домашней странице найдите клавишу меню (правый верхний угол панели инструментов);
- кликните на пункт «Настройки»;
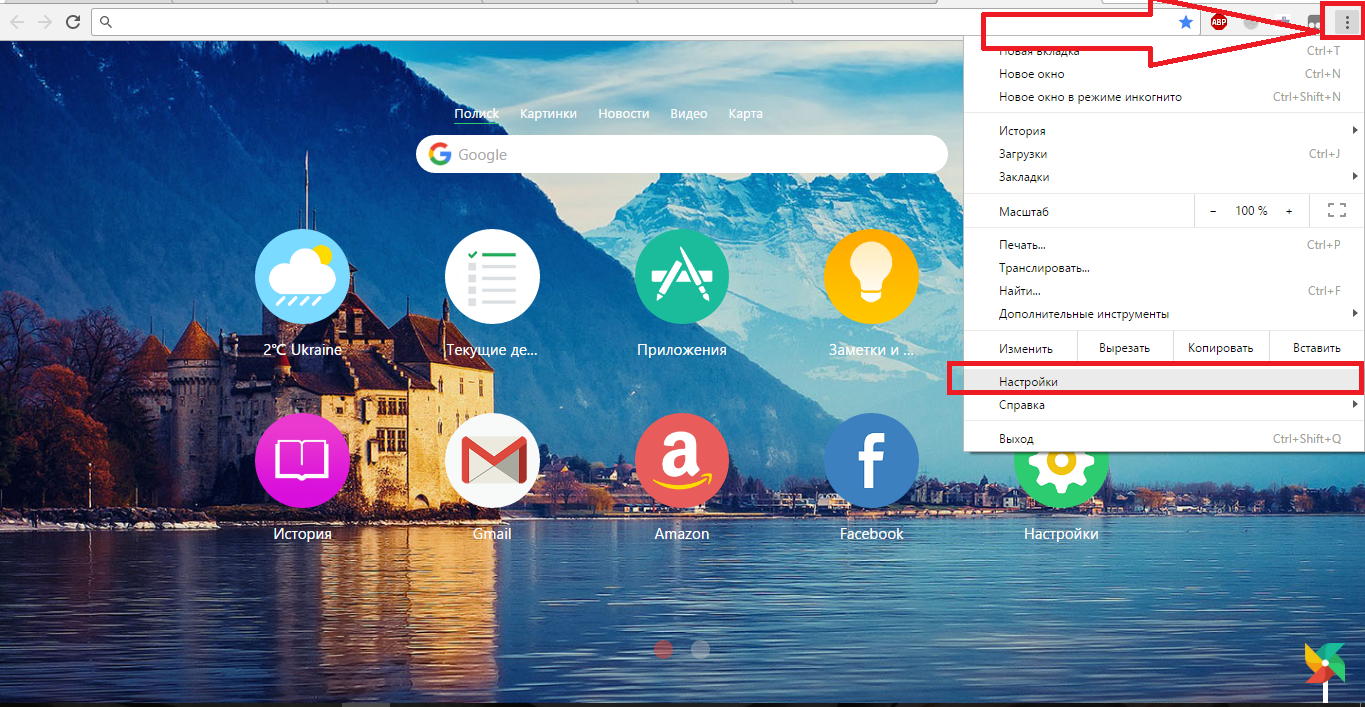
Рис. 2 – меню браузера «Хром»
- прокрутите открывшееся окно вниз и кликните на клавише «Дополнительные настройки»;
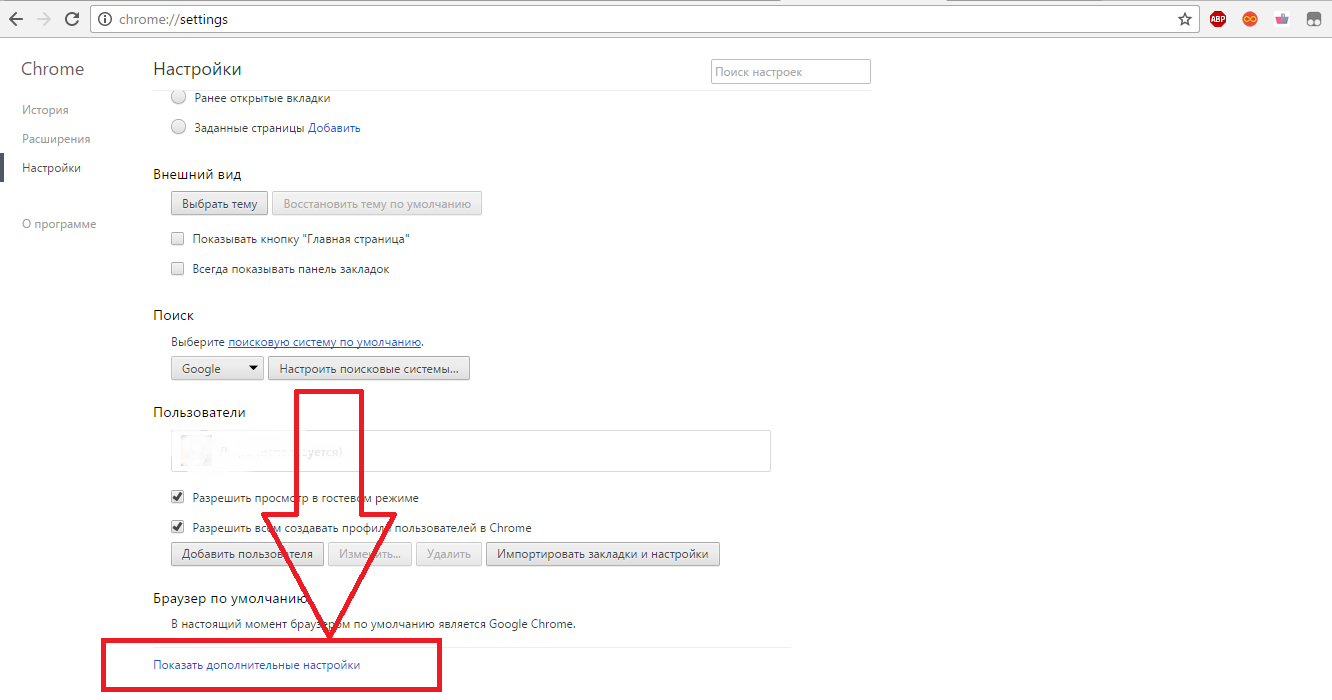
Рис. 3 – окно настроек
- теперь, среди всех новых параметров, найдите группу «Пароли и формы»;
- в пункте «Сохранять пароли» нажмите на кнопку «Показать» и перед вами откроется страница, как на рисунке 1.
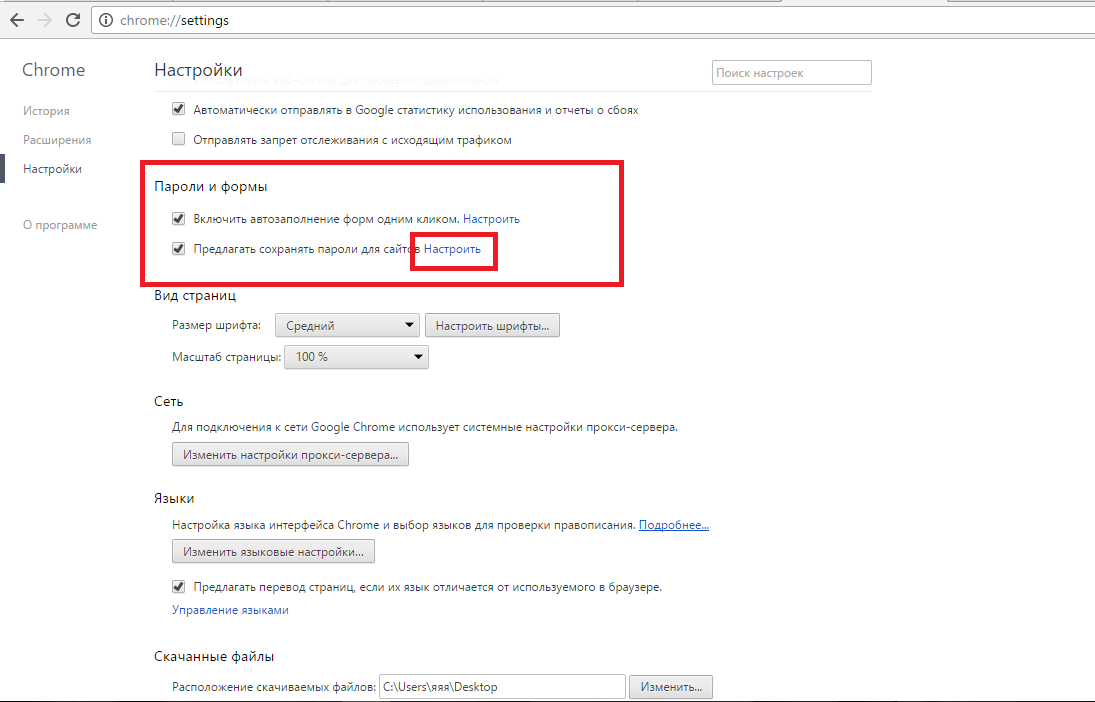
Рис 4. – параметр настроек «Пароли и формы»
Помимо настроек обозревателя, данные о сохранённых паролях можно посмотреть на самом ПК.
«Хром» записывает данные пользователей в системный файл, который расположен на жёстком диске компьютера.
Адрес файла может отличаться, в зависимости от используемой операционной системы.
Ниже на рисунке приведён список самых популярных ОС и адреса директорий, в которых хранится файл под названием Login Data:
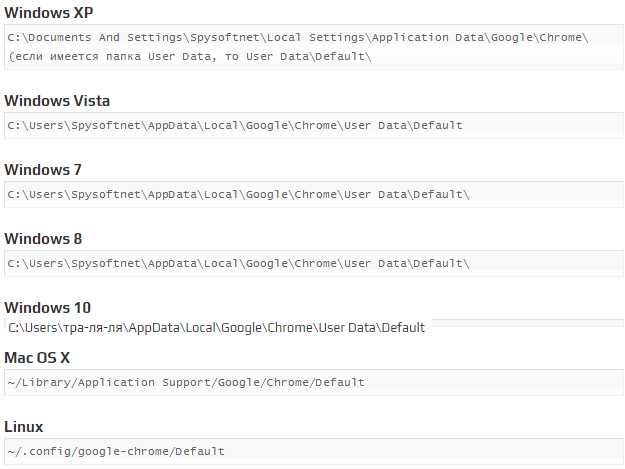
Рис 5. – адреса директорий в разных ОС
Перейдите в необходимую папку на вашем жёстком диске и найдите файл Login Data. Он не имеет расширения, соответственно, открыть просто так его нельзя.
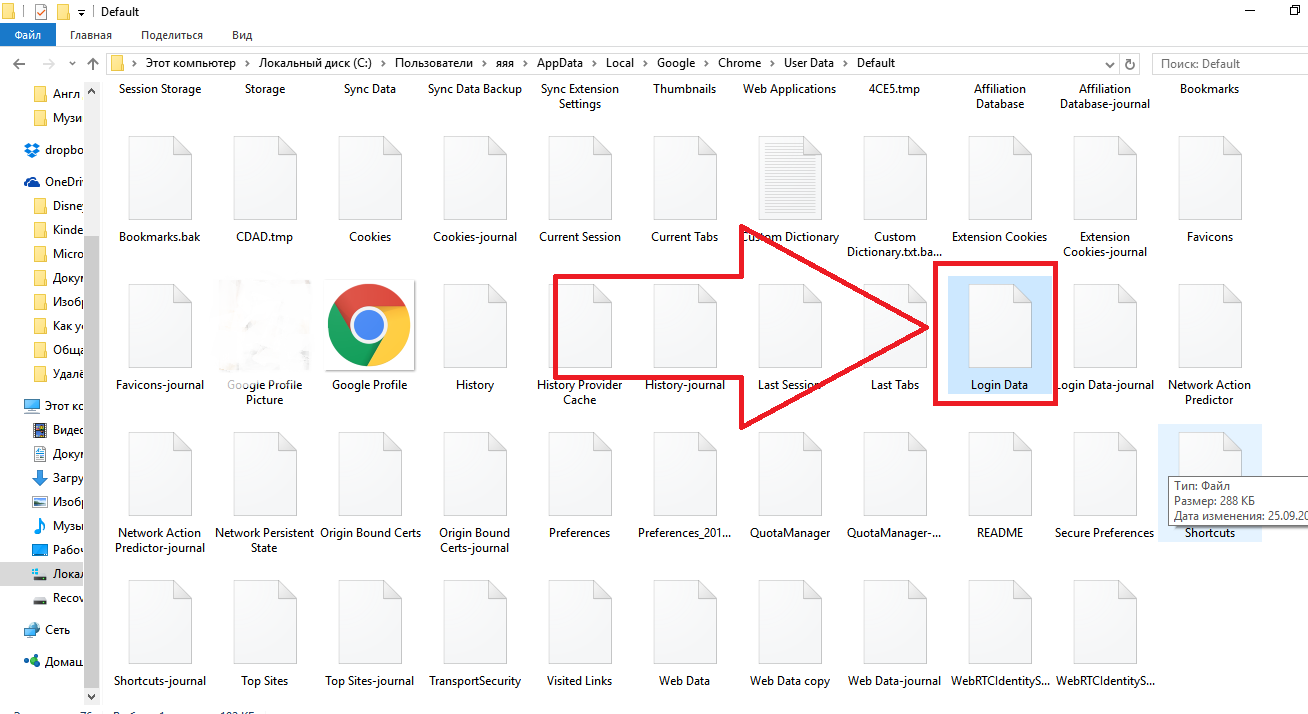
Рис 6. – локальный файл с данными пользователя
Как посмотреть логин и пароль для сайта?
После того, как вы нашли расположение настроек автосохранения или локальный файл, который их содержит, можно приступать к просмотру нужных паролей и логинов для сайтов.
Чтобы увидеть пароли в самом браузере, выберите нужный вам сайт и нажмите на клавишу показать.
Далее система безопасности автоматически запросит ввести имя пользователя ОС и пароль.
Только после правильного ввода этих данных вы получите право просматривать персональную информацию в обозревателе:
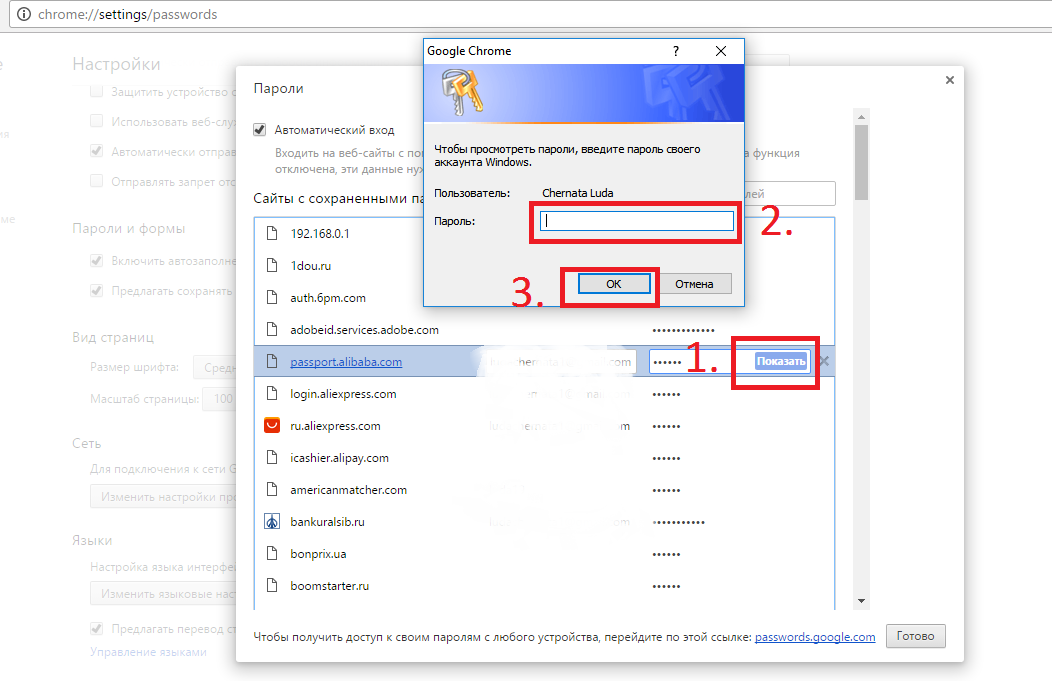
Рис. 7 – просмотр паролей в браузере «Хром»
Если, по каким-либо причинам, у вас нет возможности получить доступ к данным в самом браузере, можно попробовать «вытащить» информацию из файла Login Data.
По сути, содержимое этого файла не имеет определённого формата, но он является составляющей локальной базы данных MS MySQL и хранит в себе упорядоченную информацию пользователей браузера (список сайтов, логины, пароли, установленные расширения и прочее).
Как же открыть файл? Так как Login Data создан в основном для разработчиков, то и открыть его можно с помощью специальных программ для разработки.
К примеру, SQL Management Studio 2014 – с помощью этого ПО можно создавать локальные и серверные базы данных и применять их в создаваемых приложениях.
Чтобы открыть файл Login Data, запустите студию, затем подключитесь к локальной БД, которая установлена у вас на ПК:
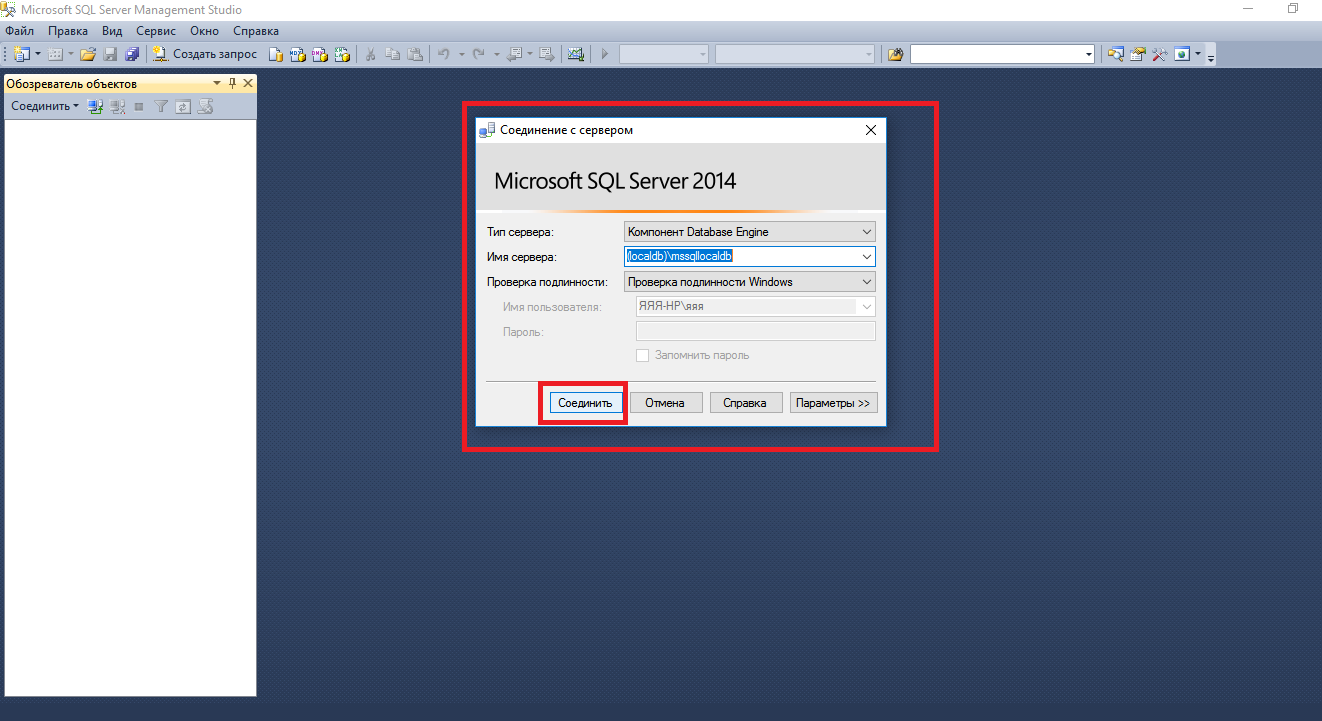
Рис. 8 – главное окно SQL Management Studio 2014
После успешного соединения, нажмите на вкладку «Файл», а потом на «Открыть». В открывшемся окне проводника компьютера, найдите Login Data и запустите его.
В окне студии появится следующая таблица:
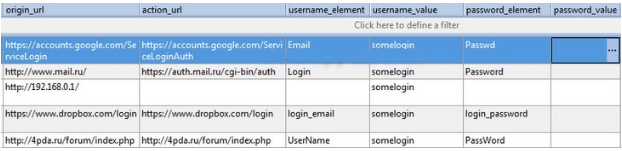
Рис.9 – таблица базы данных с логинами и паролями пользователя
Поля username_value и password_value содержат значения логинов и паролей соответственно.
Удаление пароля
Чтобы удалить связку «логин-пароль» из окна автосохранения, необходимо выбрать нужный сайт и нажать на крестик, как показано на рисунке ниже.
После этого данные для входа на ресурс будут стёрты.
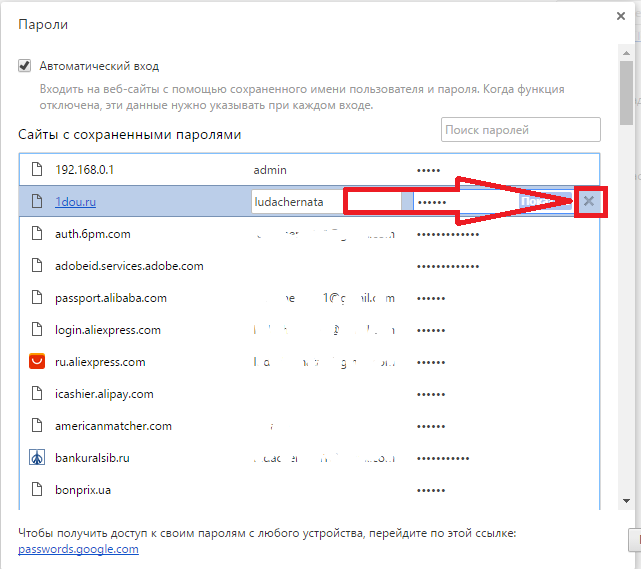
Рис. 10 – удаление сохранённого пароля для конкретного сайта
Аналогичным образом пользователи могут отредактировать сохранённые данные. Введите в поле логин или пароль новую информацию и сохраните изменения.
Отключение параметра сохранения паролей в браузере
Если вы хотите, чтобы «Хром» больше никогда не сохранял новые пароли для сайтов, необходимо отключить функцию автоматического сохранения данных.
Для этого в настройках «Пароли и формы» уберите галочку напротив пункта «Автоматический вход», как показано на рисунке ниже:
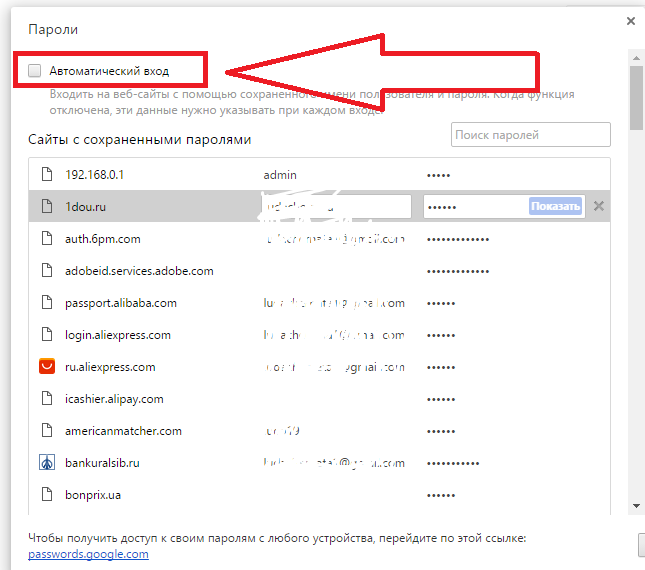
Рис. 11 – отключение автоматического входа
Теперь браузер не будет сохранять введённые логины и пароли для новых сайтов.
Чтобы не выполнялся автоматический вход для ранее используемых ресурсов, удалите все сохранённые пароли и логины вручную.
Затем следует обязательно перезагрузить компьютер, чтобы новые настройки файла Login Data вступили в силу.
Как защитить сохранённые пароли?
Новая политика конфиденциальности Chrome сразу после релиза не включала в себя пункт об отдельной защите сохранённых паролей пользователей.
Этот инцидент в начале 2014 года привлёк довольно много внимания и негодования от пользователей браузера.
Теоретически, каждый вирус, троян или другой вид вредоносного ПО мог получить доступ к сохранённым паролям обозревателя от Гугл.
Что же должны делать юзеры, которые хотят максимально обезопасить свои данные?
Для обеспечения защиты от несанкционированного доступа следуйте простым правилам:
- Антивирус или брандмауэр операционной системы должен быть включён во время использования интернета;
- Не забывайте регулярно обновлять вирусную базу защитника. Это обеспечит вас от угроз, которые несут всевозможные трояны;
- Не нажимайте на клавишу «сохранить пароль для сайта?». Таким образом данные не будут внесены в базу паролей, и другие пользователи или программы не смогут их использовать;
- Используйте утилиты, которые ограничивают доступ к системным директориям вашего ПК. К примеру, Protected Folder, Folder Lock или PasswordProtect. С помощью одной из этих утилит вы можете поставить пароль на папку с паролями браузера. Другие программные смогут получить доступ к содержимому.
В конце 2014 года разработчики Google создали демоверсию системы защиты сохранённых логинов и паролей.
На сегодняшний день она все ещё работает в тестовом режиме и доступна только на Mac OS и Windows.
Суть системы состоит в том, что посмотреть любой пароль можно только при условии, если вы правильно ввели пароль к своей учётной записи ПК.
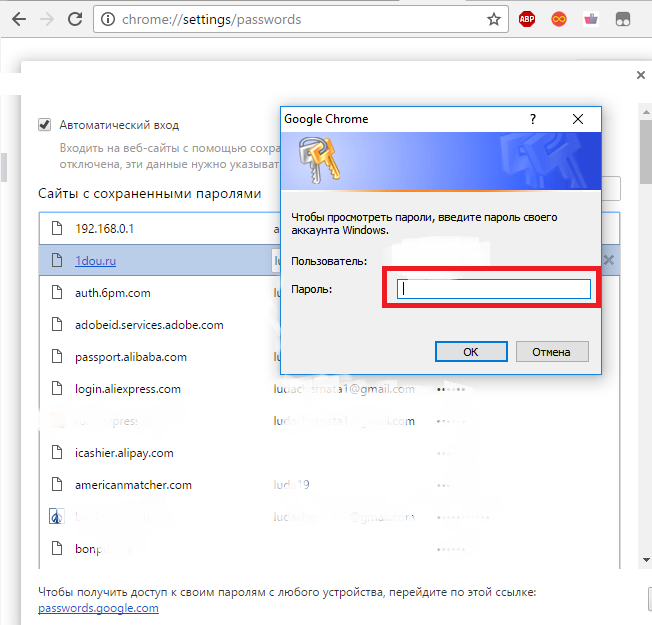
Рис. 12 – парольная защита сохранённых данных
Защитник не будет работать, если у вас на компьютере не установлен пароль для входа в систему.
Источники:
http://expertology.ru/3-sposoba-posmotret-sokhranennye-paroli-v-chrome/
http://ochprosto.com/kak-posmotret-soxranennye-paroli-google-chrome/
http://geek-nose.com/kak-posmotret-soxranennye-paroli-v-brauzere-google-chrome/