5 способов устранить причины тормозов ПК после обновления Windows 10
5 способов устранить причины тормозов ПК после обновления Windows 10
Предусмотреть все возможные аппаратные конфигурации и гарантировать безупречную работу ОС на любой из них не может даже такой гигант индустрии как Microsoft. В результате небольшая часть пользователей сталкивается с проблемами после установки обновлений Windows. Внезапно появившиеся «тормоза» не обязательно следствие вирусных атак или происков вездесущих майнеров. Такой же эффект вызывает автоматическая установка исправления не совместимого с аппаратной конфигурацией. Наши эксперты рассказывают, каким образом можно избавиться от «тормозов» удалив вызывающие их обновления Windows 10.
Параметры Windows
Способ № 1 по устранению причины тормозов после обновления.
Microsoft постепенно переносит элементы управления в новую панель, делая ее все более функциональной с каждой сборкой операционной системы. Работать с обновлениями в ней можно уже практически полноценно.
Открываем параметры ОС, использовав сочетание клавиш «Win+i». Переходим в раздел, обозначенный на скриншоте.
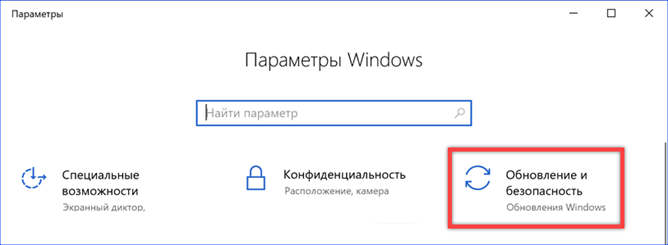
Под кнопкой ручной проверки находим ссылку на журнал обновлений и нажимаем на нее.

В этом разделе настроек можно просмотреть все установленные в системе патчи, которые для удобства поиска собраны в группы. Первый пункт, размещенный прямо под заголовком, открывает классическую панель управления с меню удаления.
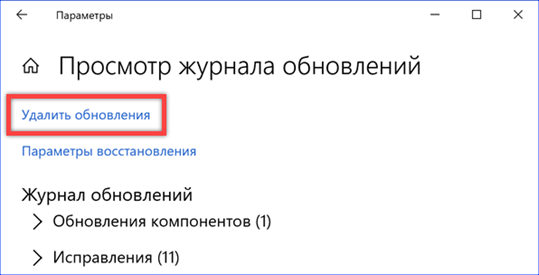
Выделяем проблемное обновление выбрав его из общего списка. В полосе управляющих элементов активируется кнопка «Удалить». Нажимаем на нее.
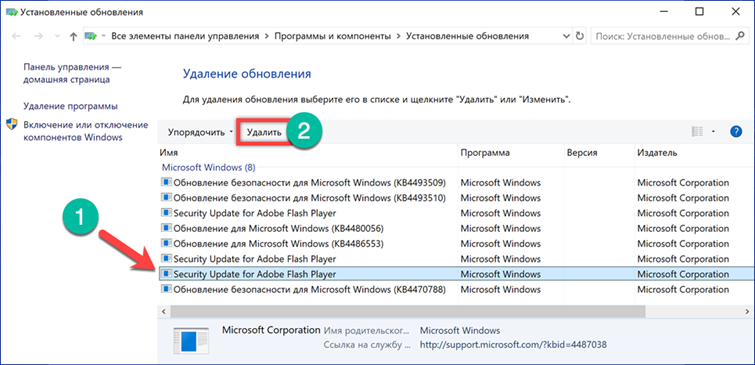
Подтверждаем решение избавиться от выбранного апдейта.
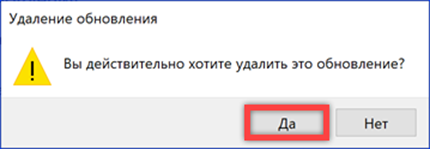
Классическая панель управления
Способ № 2 по устранению причины тормозов после обновления.
Поскольку процедура удаления привязана к использованию классической панели управления можно сразу воспользоваться ей.
Вызываем диалоговое окно «Выполнить» сочетанием клавиш «Win+R». Набираем в текстовом поле «control». Отдаем команду на запуск панели управления кнопкой «ОК» или клавишей ввода.
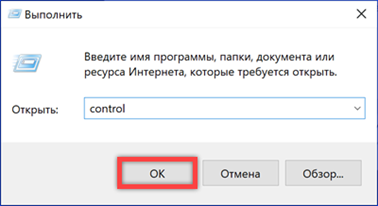
Переходим к отмеченному на скриншоте разделу и открываем его.
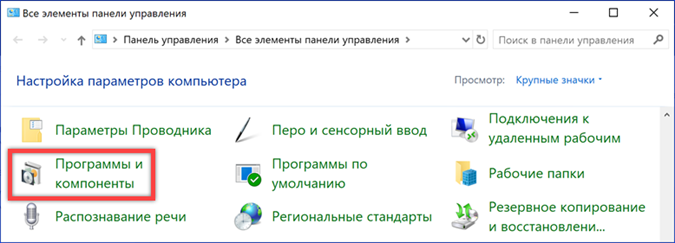
В области переходов кликаем на выделенную ссылку, чтобы перейти к списку установленных патчей. Дальнейшие действия будут аналогичны выполненным в двух последних пунктах предыдущего раздела.
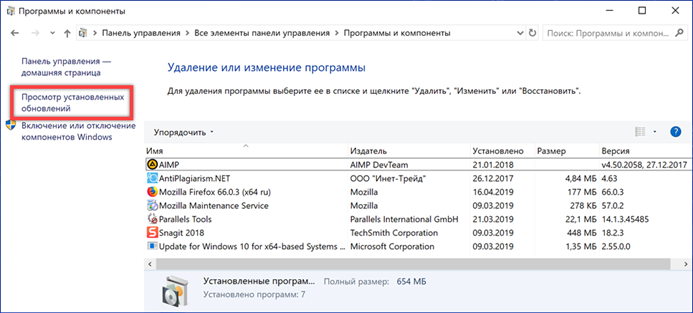
Командная строка
Способ № 3 по устранению причины тормозов после обновления.
Кроме привычного всем пользователям графического интерфейса, деинсталлировать вызывающие проблемы исправление можно воспользовавшись командной строкой.
Вызываем расширенное меню кнопки «Пуск» клавиатурной комбинацией «Win+X». Запускаем командную строку в режиме повышенных привилегий.
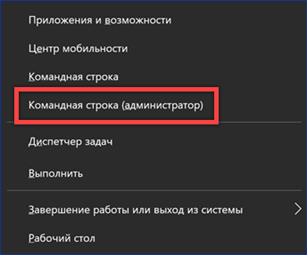
Набираем «wmic qfe list brief /format:table». Нажав клавишу ввода, выполняем введенную команду. В окне консоли отобразится список апдейтов аналогичный выводимому в классической панели управления. Недостатком такого метода является отсутствие расширенного описания. Все обновления обозначены только идентификационным номером и определить их точное предназначение с помощью командной строки невозможно. Для этого придется воспользоваться журналом в параметрах Windows.
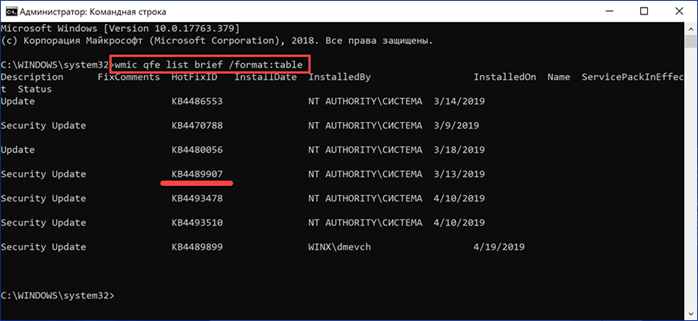
Разобравшись какое из исправлений требуется удалить набираем следующую команду: «wusa /uninstall /kb:XXXXXXX». Вместо «XXXXXXX» указываем цифровой идентификатор, принадлежащий выбранному пакету, и нажимаем клавишу ввода.

Открывается окно автономного установщика. Подтверждаем решение деинсталлировать указанный в тексте команды патч.
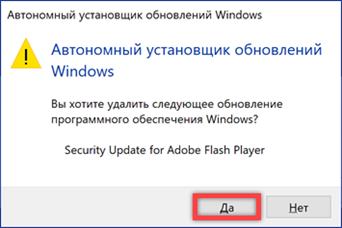
Особые параметры загрузки
Способ № 4 по устранению причины тормозов после обновления.
Еще один вариант удаления проблемных компонентов предусматривает использование среды восстановления. Воспользоваться им можно как из графического интерфейса, так и загрузившись с установочного диска.
В разделе «Обновление и безопасность» параметров операционной системы выбираем в боковом меню пункт «Восстановление». Находим раздел «Особые варианты загрузки» и нажимаем кнопку, выделенную на скриншоте рамкой.
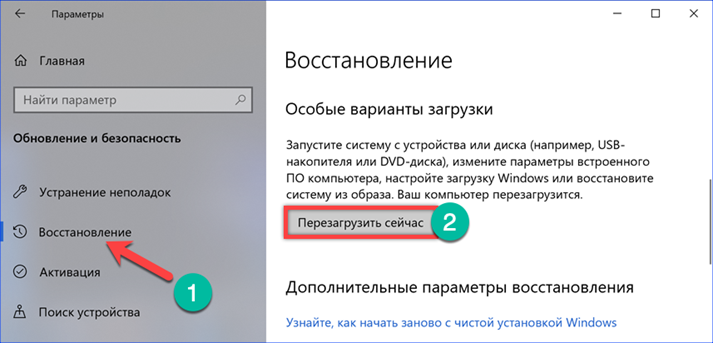
Компьютер перезагрузиться и активирует среду восстановления Windows. Выбираем раздел «Поиск и устранение неисправностей».
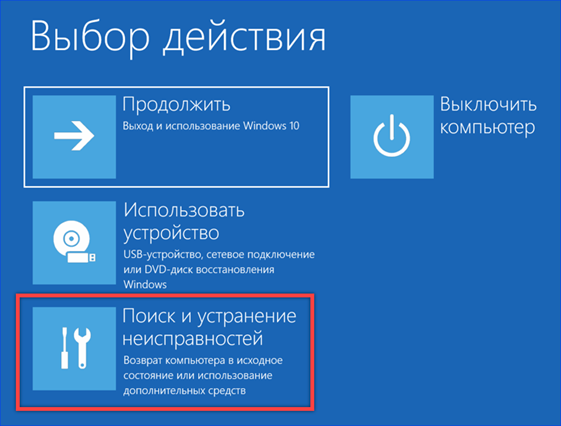
Открываем пункт «Дополнительные параметры».
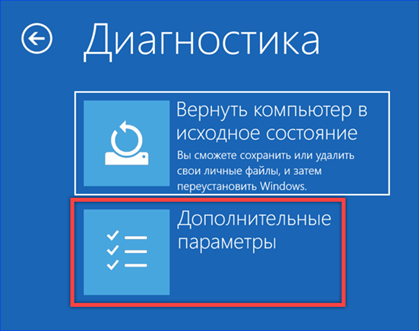
Переходим в раздел, отмеченный рамкой.
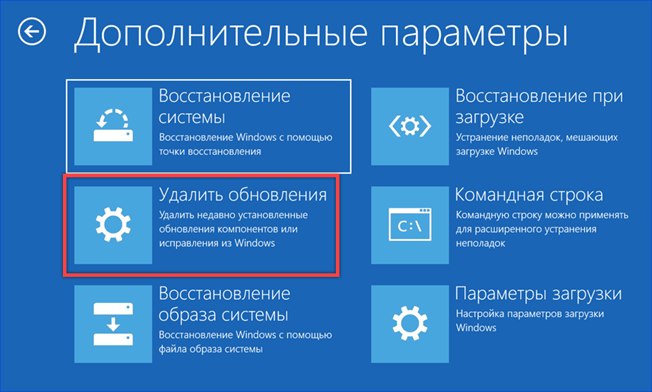
Здесь предлагается два варианта действий: удаление последнего исправления или обновления компонентов операционной системы. В зависимости от того, что является причиной «тормозов» компьютера, выбираем подходящий вариант. Для запуска процесса удаления потребуется подтвердить паролем учетную запись пользователя.
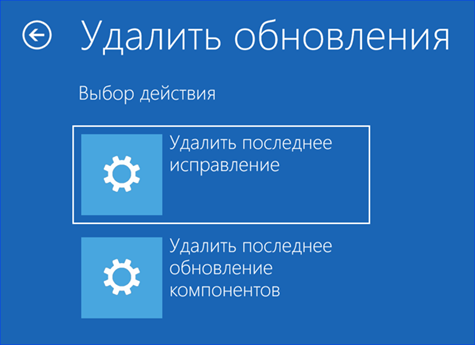
Show or hide updates
Способ № 5 по устранению причины тормозов после обновления.
Просто удалить проблемный пакет обновлений с компьютера недостаточно. При очередной проверке система снова найдет его на сервере Windows Update и попытается установить. Избежать этого помогает небольшая утилита разработанная Microsoft. Работает она без установки и делает нежелательное обновление недоступным для загрузки.
Удалив проблемный апдейт любым из приведенных выше способов, запускаем загруженное по ссылке приложение. В открывшемся окне нажимаем кнопку «Далее».
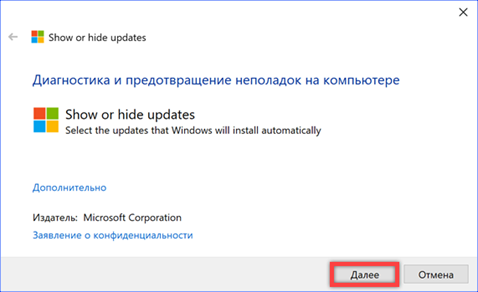
Используем пункт «Hide updates». Утилита обратится к службе Windows Update, чтобы получится список доступных для компьютера пакетов обновлений.
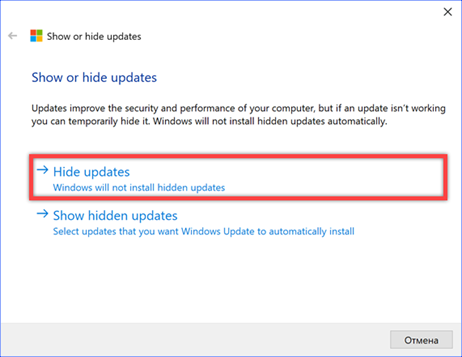
Отмечаем галочкой нежелательный для установки патч и нажимаем «Далее». В результате проделанных действий апдейт не будет отображаться в списке доступных и перестанет автоматически загружаться на компьютер.
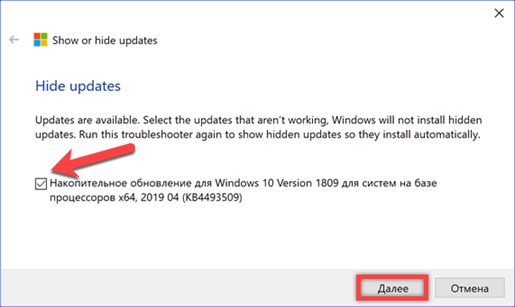
Если в дальнейшем станет известно, что вызываемая пакетом обновлений проблема решена, его можно будет установить. Воспользовавшись утилитой, выбираем на втором шаге пункт «Show hidden updates». Сняв ранее установленную галочку, делаем исправление доступным для загрузки.
В заключение
Способы, приведенные нашими экспертами, позволяют убрать проблемное обновление и запретив его повторную установку избавить компьютер от появившихся «тормозов».
Устраняем причины «тормозов» ПК после обновления Windows 10

Операционная система Windows 10 регулярно получает обновления с серверов разработчиков Майкрософт. Эта операция предназначена для исправления некоторых ошибок, внедрения новых функций и повышения безопасности. В целом, апдейты призваны улучшить работу приложений и ОС, но так бывает далеко не всегда. В этой статье мы разберем причины «тормозов» после обновления «десятки».
«Тормозит» ПК после обновления
Нестабильность в работе ОС после получения очередного апдейта может быть вызвана разными факторами – от недостатка свободного места на системном накопителе до несовместимости установленного ПО с пакетами «обнов». Еще одна причина – это выпуск разработчиками «сырого» кода, который вместо того, чтобы привнести улучшения, вызывает конфликты и ошибки. Далее мы разберем все возможные причины и рассмотрим варианты их устранения.
Причина 1: Заполнен диск
Как известно, операционной системе для нормальной работы требуется некоторое свободное пространство на диске. Если он «забит», то процессы будут выполняться с задержкой, что может выражаться в «подвисаниях» при выполнении операций, запуске программ или открытии папок и файлов в «Проводнике». И мы сейчас не говорим о заполнении на 100%. Достаточно, чтобы на «харде» осталось менее 10% объема.

Обновления, особенно глобальные, которые выходят пару раз в год и меняют версию «десятки», могут «весить» довольно много, и в случае недостатка места мы закономерно поимеем проблемы. Решение здесь простое: освободить диск от лишних файлов и программ. Особенно много пространства занимают игры, видео и картинки. Решите, какие из них вам не нужны, и удалите или перенесите на другой накопитель.

Со временем в системе скапливается «мусор» в виде временных файлов, данных, помещенных в «Корзину» и другой ненужной «шелухи». Освободить ПК от всего этого поможет CCleaner. Также с его помощью можно деинсталлировать софт и почистить реестр.

В крайнем случае, можно также избавиться и от устаревших файлов обновлений, которые хранятся в системе.
- Открываем папку «Этот компьютер» и жмем правой кнопкой мыши по системному накопителю (на нем имеется значок с логотипом Windows). Идем в свойства.

Переходим к очистке диска.

Жмем кнопку «Очистить системные файлы».

Ждем, пока утилита проверит диск и найдет ненужные файлы.

Устанавливаем все флажки в разделе с названием «Удалить следующие файлы» и нажимаем ОК.

Дожидаемся окончания процесса.

Причина 2: Устаревшие драйвера
Устаревшее ПО после очередного апдейта может работать некорректно. Это приводит к тому, что процессор берет на себя некоторые обязанности по обработке данных, предназначенных для другого оборудования, например, видеокарты. Также этот фактор влияет и на функционирование других узлов ПК.
«Десятка» способна самостоятельно обновлять драйвера, но эта функция работает не для всех устройств. Трудно сказать, как система определяет, какие пакеты устанавливать, а какие нет, поэтому следует обратиться за помощью к специальному софту. Наиболее удобным с точки зрения простоты обращения является DriverPack Solution. Он в автоматическом режиме проверит актуальность установленных «дров» и обновит их по необходимости. Впрочем, данную операцию можно доверить и «Диспетчеру устройств», только в этом случае придется немного поработать руками.

Программное обеспечение для видеокарт лучше устанавливать вручную, скачав его с официального сайта NVIDIA или AMD.
Что касается ноутбуков, здесь все несколько сложнее. Драйвера для них имеют свои особенности, заложенные производителем, и должны быть загружены исключительно с официального сайта производителя. Подробные инструкции можно получить из материалов на нашем сайте, для чего нужно ввести в поисковую строку на главной странице запрос «драйвера ноутбука» и нажать ENTER.

Причина 3: Некорректная установка обновлений
Во время загрузки и установки апдейтов случаются разного рода ошибки, которые, в свою очередь, могут привести к тем же последствиям, что и неактуальность драйверов. В основном это программные неполадки, вызывающие сбои в системе. Для того чтобы решить проблему, нужно удалить установленные обновления, а затем провести процедуру заново вручную или дождаться, пока Windows сделает это автоматически. При удалении следует руководствоваться датой инсталляции пакетов.

Причина 4: Выпуск «сырых» апдейтов
Проблема, о которой пойдет речь, в большей степени касается глобальных обновлений «десятки», меняющих версию системы. После выхода каждого из них от пользователей поступает масса жалоб на различные неполадки и ошибки. Впоследствии разработчики исправляют недочеты, но первые редакции могут работать довольно «криво». Если «тормоза» начались после такого апдейта, следует «откатить» систему к предыдущей версии и подождать некоторое время, пока Майкрософт соизволит «отловить» и устранит «баги».

Необходимая информация (в статье по ссылке выше) содержится в параграфе с названием «Восстановление предыдущей сборки Windows 10».
Заключение
Ухудшение работы операционной системы после обновлений – проблема достаточно распространенная. Для того чтобы минимизировать возможность ее возникновения, необходимо всегда держать в актуальном состоянии драйвера и версии установленных программ. При выходе глобальных апдейтов не стремитесь сразу их устанавливать, а подождите некоторое время, почитайте или посмотрите соответствующие новости. Если у других пользователей серьезных неполадок нет, можно устанавливать новую редакцию «десятки».
Отблагодарите автора, поделитесь статьей в социальных сетях.
Медленнее в 3 раза: очередное обновление Windows 10 «тормозит» компьютер — что делать?

Windows 10 продолжает “радовать” пользователей очередным обновлениями, которые не очень хорошо сказываются на производительности компьютера. На днях был выпущен апдейт системы безопасности KB4482887, после установки которого пользователи начали замечать существенное замедление работы ОС.

Спасибо, Microsoft!
Хотелось бы поблагодарить американскую корпорацию за все старания, направленные на то, чтобы сделать нашу жизнь проще. Но не всегда получается добиться положительного эффекта от нововведений, исправлений.
К примеру, главный редактор авторитетного ресурса The Verge сообщил, что после загрузки и установки обновлений его ПК начал жутко “тормозить”. При этом, его компьютер на является старым и маломощным, на его сборку в сентябре 2018 года было потрачено более 5 тысяч долларов. Можете представить, какое там железо установлено за такие деньги.
Тем не менее, в играх, приложениях для обработки графики (фото, видео) наблюдалось сильное снижение частоты кадров (FPS), лаги и прочие нежелательные последствия. Даже в текстовом редакторе Word вводимый текст отображался на экране с задержкой в несколько секунд.
Экспериментальным путём была выявлена реальная причина – обновление KB4482887, которое не должно было вносить никаких функциональных новшеств, а лишь устранить мелкие ошибки. Однако, разработчики Майкрософт что-то не доделали.
Полезный контент:
Что делать?
Если Вы столкнулись с подобным поведением после загрузки апдейтов Windows 10, следует:
- создать точку восстановления перед проведением описанных ниже манипуляций. Простой способ – в этом видео:

- перейти в панель управления (проще всего – через поиск):

- Затем выбираем режим просмотра “Мелкие значки”, кликаем по появившемуся пункту “Программы и компоненты”:

- Слева в окне переходим по ссылке “Просмотр установленных обновлений”, находим в списке элемент “KB4482887” и удаляем его. Обязательно перезапускаем Виндовс 10, чтобы изменения вступили в силу.
Надеемся, что беда обошла Ваш компьютер стороной, или же Вам удалось без проблем избавиться он проблемного патча.
Источники:
http://expertology.ru/kompyuter-tormozit-posle-obnovleniya-windows-10-5-sposobov/
http://lumpics.ru/computer-slows-down-after-updating-windows-10/
http://it-tehnik.ru/it-news/kb4482887.html












