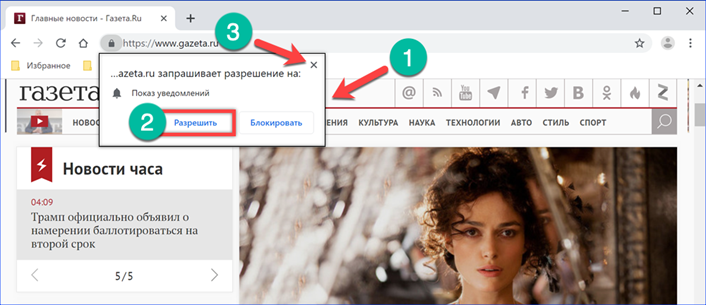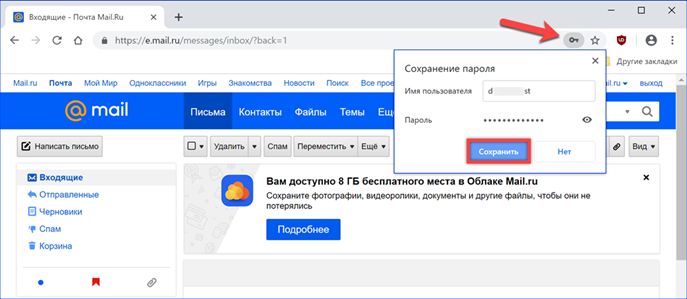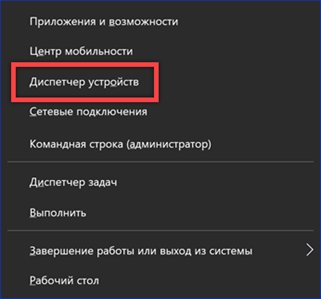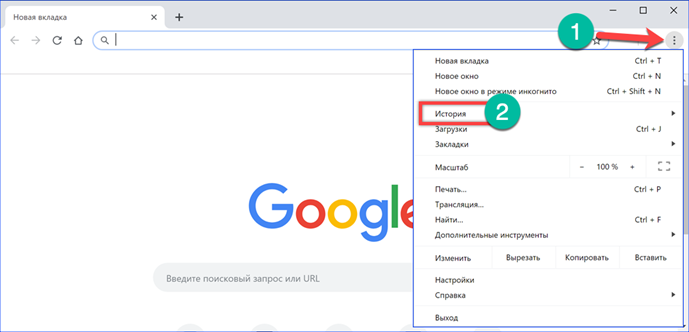Как включить Adblock в Google Chrome
Как включить AdBlock в Google Chrome
Рекламная активность и ее вездесущесть надоела всем и каждому, поэтому пользователи ищут эффективные способы избавления от напасти. Так, сторонние разработчики предлагаю расширения и плагины, которые отсеивают неприятный контент. Но все ли так с ними гладко? Поэтому сегодня мы поговорим о том, как отключить AdBlock в браузере Chrome. В процесс повествования рассмотрим наиболее простые и действенные способы.
Инструкция
Мы сразу же приступаем к рассмотрению темы статьи. Есть два способа, позволяющие выключить Адблок в браузере Гугл Хром. Поэтому, для удобства восприятия, разобьем дальнейшее повествование на несколько логических блоков.
Менеджер плагинов
Разработчики Google Chrome предусмотрели удобный менеджер по управлению всеми расширениями, добавленными на платформу. Для претворения задуманного достаточно:
- Открываем браузер и кликаем левой кнопкой мыши по троеточию в правом верхнем углу графической оболочки.
- В системном меню наводим курсор на блок «Дополнительные инструменты», в выпадающем списке выбираем вкладку «Расширения».
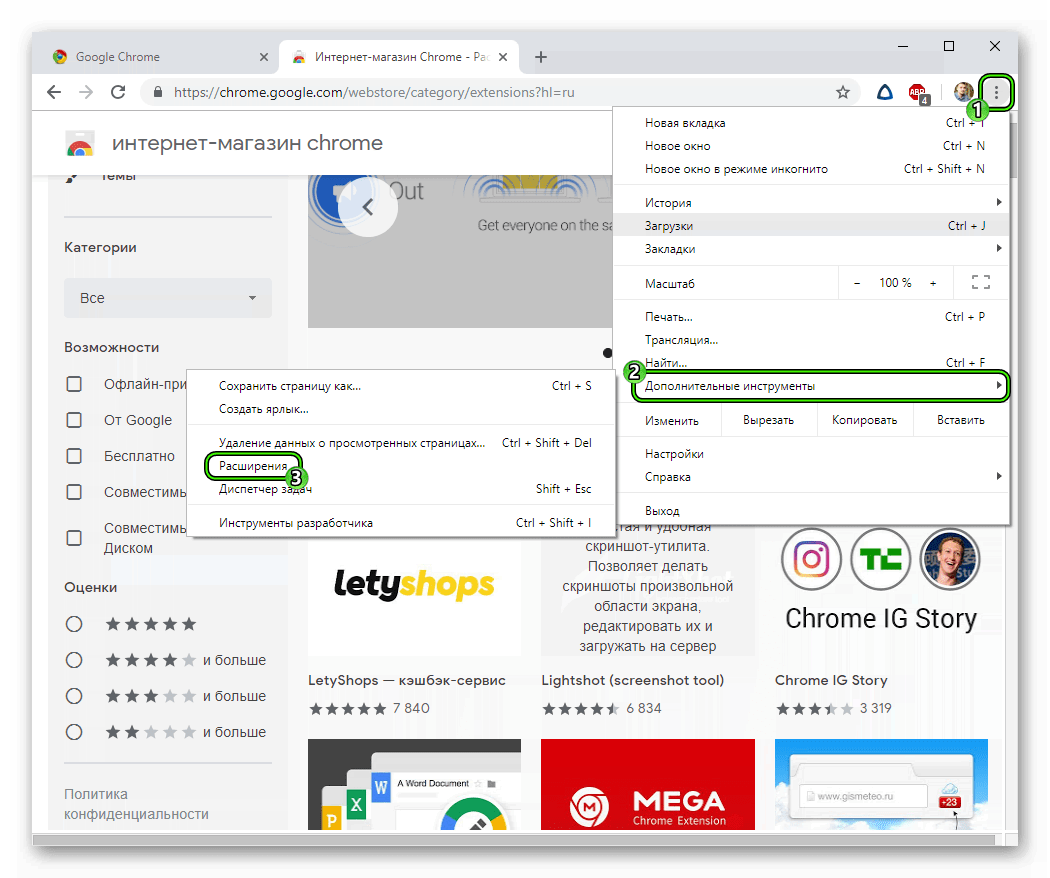
- Здесь пролистываем страницу до нахождения AdBlock и кликаем ЛКМ по ползунку синего цвета.
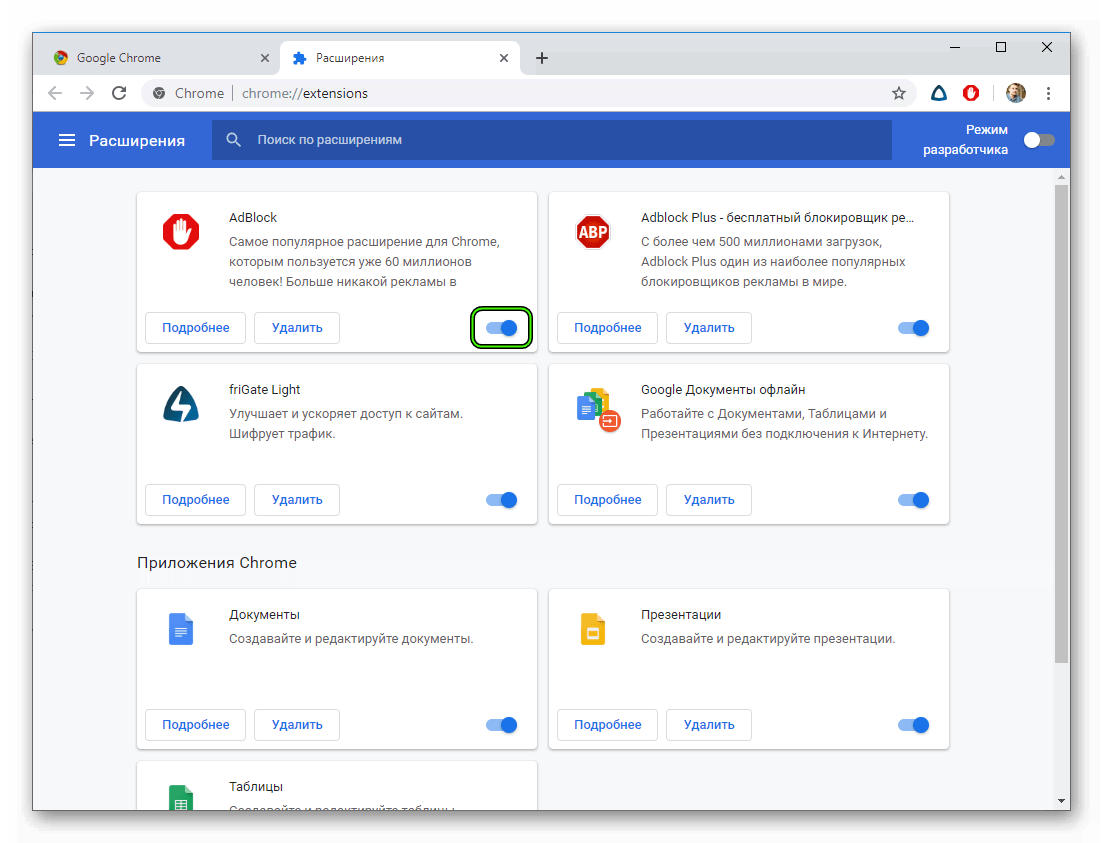
Теперь защитные алгоритмы неактивны, а ярлык плагина на панели инструментов благополучно исчезает.
Однако отключить Адблок можно гораздо проще, но обо всем по порядку.
Альтернативный вариант
Второй подход заключается в использовании функционала самого дополнения. Нам просто нужно:
- Открыть Хром, найти глазами лого блокировщика.
- Кликнуть по нему ЛКМ, вызвав системное меню.
- Выбрать пункт «Приостановить на всех сайтах».
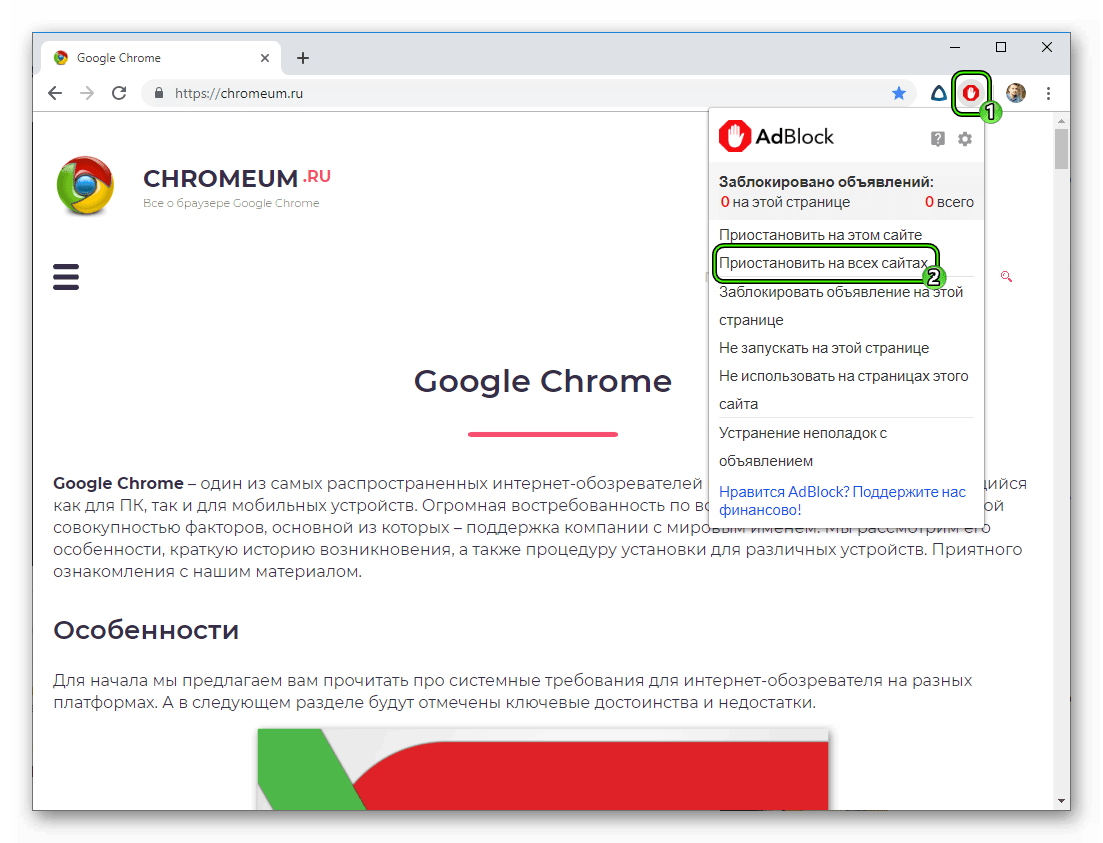
После этого не нужно подтверждать серьезность намерений или ждать применения внесенных изменений – система все сделает сама. В итоге, ярлык также исчезает со своего законного места.
Итоги
Существует несколько способов, как деактивировать защитные алгоритмы AdBlock. Выбирайте наиболее простой и удобный. Через Менеджер также можно удалить дополнение, если оно вам не подошло.
Начало работы с Adblock Plus
Что такое Adblock Plus?
Adblock Plus — самое популярное расширение, доступное для браузеров Mozilla Firefox, Google Chrome, Opera и под Android. Его основной целью является удаление всей навязчивой рекламы при просмотре страниц: видео-рекламы на YouTube, рекламы на Facebook, баннеров, всяческих всплывающих окон, фоновой рекламы и прочего подобного.
Как Adblock Plus работает?
Для блокировки рекламы Adblock Plus нужны так называемые фильтры, чтобы «сказать» расширению какие запросы блокировать. По умолчанию Adblock Plus устанавливается без фильтров, но он предложит добавить подписку на список фильтров при первом запуске. С такими фильтрами расширение сможет блокировать конкретные запросы с сайтов, обычно это запросы для показа рекламы. Заблокированная реклама часто оставляет пустые блоки или «рекламные метки» на веб-страницах. Но Adblock Plus может скрыть и их при помощи возможности, именуемой «скрытием элементов» — основываясь на определённых признаках расширение может скрыть определённые элементы на веб-странице.
Установка Adblock Plus
Для Firefox
Если вы используете браузер Mozilla Firefox — щёлкните на кнопку установки на странице установки для Firefox. Firefox спросит разрешения установить расширение Adblock Plus: нажмите «Разрешить».
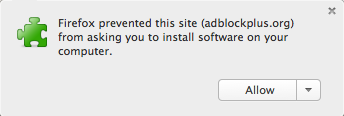
Firefox начнёт устанавливать наш блокировщик рекламы и попросит подтвердить ваше доверие автору. Нажмите «Install Now», чтобы добавить Adblock Plus в ваш браузер Firefox.
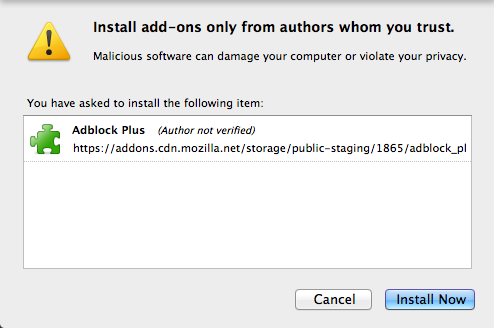
Теперь вы защищены от всей назойливой рекламы!
Для Chrome
В Google Chrome есть два пути установки нашего блокиратора рекламы. Простейший — через наш веб-сайт, но можно и через Интернет-магазин Chrome.
Установка с нашего сайта в два шага
Просто зайдите на страницу установки для Chrome и щёлкните на кнопку установки для добавления блокиратора рекламы в ваш браузер Chrome. Нажмите «Добавить» (Add), когда в браузере появится следующее сообщение:
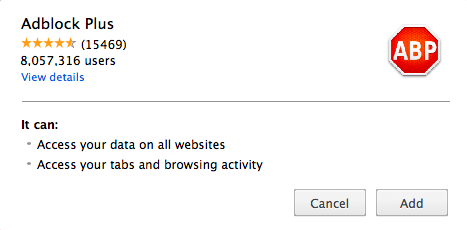
Adblock Plus будет установлен в ваш браузер. Если всё пройдёт успешно, то вы увидите следующее сообщение:

Установка через Интернет-магазин Google Chrome в три шага
Если желаете установить Adblock Plus через интернет-магазин Chrome, то нажмите сюда для открытия страницы расширения ABP. Появится страница расширения, аналогичная изображённой ниже:

На этом экране нажмите синюю кнопку «Установить» в правом-верхнем углу. После нажатия на неё следующее сообщение предложит «Добавить» (Add) Adblock Plus в ваш браузер:
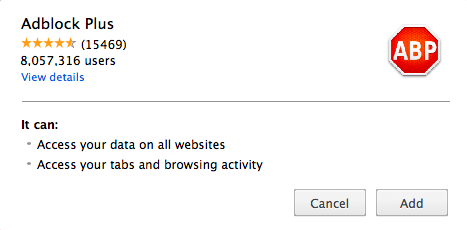
После подтверждения вы будете защищены от всей назойливой рекламы в интернете при помощи самого популярного блокировщика рекламы в мире!
Для Opera
Для установки Adblock Plus в Opera, перейдите на страницу расширений Opera и нажмите “Add to Opera”. Появится следующее сообщение:

Подтвердите его нажатием кнопки «Установить» и Adblock Plus будет блокировать рекламу в вашем браузере Opera.
На Android
Adblock Plus также доступен для устройств под управлением Android. Важно заметить, что тут есть несколько ограничений на устройствах без прав рут доступа. Для установки Adblock Plus необходимо разрешить установку из неподтверждённых источников:
- Откройте “Settings” и выберите вариант “Unknown sources” (под “Applications” или “Security” в зависимости от вашего устройства)
- Отметьте поле и подтвердите сообщение нажатием “OK”
Для того, чтобы скачать Adblock Plus для Android, пройдите на страницу установки, загрузите приложение и откройте его.
После того, как Adblock Plus будет установлен, включен и настроен, вся реклама будет заблокирована.
Первые шаги
Выбор правильного списка фильтров
As previously described, Adblock Plus requires filterlists to block ads. By itself, Adblock Plus can only see the webpage you are loading, but has to be “told” by the filterlist which elements to block. When you install Adblock Plus for the first time, it will automatically suggest a filterlist to you based on the language settings of your browser.
Существуют для основных списка фильтров: EasyList и Fanboy’s List. Эти два списка блокируют рекламу с самых популярных сайтов, но не блокируют рекламу на менее популярных местных сайтах. В этом случае, если вы, например, из России, то вам придется подписаться на местный русский список фильтров (в данном примере – RU AdList). Обзор всех списков находится здесь.
Важно заметить, что лучше не добавлять слишком много списков фильтров в Adblock Plus. Это замедлит ваш блокировщик рекламы, и следовательно, ваш браузер. Как правило, желательно не использовать похожие фильтры (т.е. выбрать, например, или EasyList ИЛИ только Fanboy’s List).
Вы также можете использовать списки фильтров для того, чтобы защитить себя от слежения, вирусов, кнопок социальных сетей и.т.д. Читайте больше об этом здесь.
Как добавить список фильтров
If you want to remove a filterlist again check out this tutorial.
В Firefox
В Firefox выберите “Firefox” >> “Add-ons” (на Mac OS X / Linux, выберите “Tools” из панели меню >> “Add-Ons”), что откроет менеджер аддонов Firefox.
На Windows:

На Mac OS X / Linux

В менеджере адд-онов под вкладкой “Extensions” вы найдете Adblock Plus:

Пожалуйста, выберите “Preferences” для выбора профиля Adblock Plus, и нажмите на “Filter Preferences”:

Это откроет меню настроек фильтров Adblock Plus:

Пожалуйста нажмите “Add filter subscription” и затем откройте выпадающий список для добавления новых фильтров к подписке. Выберите список, на который вы хотели бы подписаться, и Adblock Plus включит эти фильтр ны по умолчанию. Это меню показывает только популярные и рекомендованные фильтры. Пожалуйста, нажмите сюда для доступа к остальным спискам фильтров.
В Google Chrome
Для добавления вашей подписки в Google Chrome, пожалуйста выберите “Settings” из меню в верхнем правом углу. Его можно найти по маленькому значку с тремя горизонтальными полосами:

В меню нажмите “Settings”. Затем, перейдите на вкладку “Extensions” с левой стороны экрана. Это откроет окно расширений Google Chrome, где вы найдете Adblock Plus.

Под описанием, вы найдете ссылку “Options”. Пожалуйста, нажмите на нее для открытия меню нашего блокиратора рекламы для Chrome:

В меню настроек Adblock Plus вы увидите список всех установленных и включенных списков фильтров. Для добавления нового списка фильтров, выберите “Add filter subscription”.

Это откроет список со всеми рекомендованными и популярными списками фильтров. Пожалуйста, выберите список, который вы бы хотели включить, и нажмите “Add”. Если желаемого вами списка фильтров в списке нет, пожалуйста пройдите сюда.
В Opera
Для добавления нового списка фильтров в Opera, пожалуйста нажмите кнопку “Menu” (для Mac OS X / Linux, “Tools”), выберите “Extensions” >> “Manage Extensions” . Это откроет список всех установленных расширений, включая Adblock Plus:

Для доступа в меню настроек, пожалуйста нажмите на маленький значек с гаечным ключом с правой стороны. Это откроет меню “Adblock Plus Options” в котором вы сможете добавить ваши подписки.

Нажмите “Add filter subscription” для доступа к выпадающему списку с рекомендованными и популярными списками фильтров.

Здесь вы можете выбрать нужный список и нажать “Add”.
На Android
На Android невозможно выбрать множественные списки фильтров. Для смены подписки на фильтры, пожалуйста откройте приложение Adblock Plus и выберите “Filter Subscription”. Это откроет меню, в котором вы сможете изменить вашу подписку.
Отключение Adblock Plus на часто посещаемых сайтах
Многие сайты зависят от рекламных доходов и если вы часто посещаете сайт, вы можете захотеть разрешить его рекламу, при условии, что эта реклама не слишком раздражает. Чтобы сделать это, перейдите на этот сайт и нажмите стрелку рядом со значком Adblock Plus в панели инструментов. Из меню вы можете выбрать “Отключить на . ” (отменить выбор можно ещё раз выбрав этот пункт меню).
Удаление Adblock Plus
В Firefox
Для удаления Adblock Plus на Firefox, пожалуйста зайдите в менеджер аддонов. Для этого, нажмите “Firefox” >> “Add-ons” (для Mac OS X / Linux, выберите “Tools” из панели меню >> “Add-Ons”). Здесь вы найдете обзор всех установленных аддонов. Найдите Adblock Plus, и просто нажмите на “Remove”. Для более детальной информации, пожалуйста посетите страницу Firefox.
Важно заметить, что Adblock Plus сохраняет ваши настройки, так что если вы заново установите ABP в будущем, вам не нужно будет ничего настраивать снова. Если вы хотите начать все с чистого листа, вам нужно удалить всю директорию “adblockplus” в вашем профиле пользователя (как найти профиль). Также вам нужно зайти в about:config и сбросить все параметры начинающиеся с “extensions.adblockplus” (для сброса правый клик по параметру и выберите “Reset” в контекстном меню).
В Google Chrome
Для удаления Adblock Plus для Chrome, пожалуйста зайдите в “Settings” из меню в правом верхнем углу. Затем, выберите “Extensions” с левой стороны. Пожалуйста, найдите там Adblock Plus и выберите значок с маленьким мусорником с правой стороны. Adblock Plus будет полностью удален с вашего браузера.
В Opera
Для удаления Adblock Plus для Opera, пожалуйста нажмите на кнопку “Menu” (для Mac OS X / Linux, “Tools” в панели меню), выберите “Extensions” >> “Manage Extensions”. Это откроет меню расширения. Найдите там Adblock Plus, нажмите “Uninstall” и подтвердите это.
На Android
Удаление Adblock Plus для Android похоже на удаление любой другой установленной вами программы:
- Зайдите в Menu > Settings > Applications > Manage applications (на устройствах с Android 4.x, Settings > Apps).
- Пролистайте через список программ и найдите ту, которую хотели бы удалить.
- Нажмите на приложение, которое вы хотели бы удалить.
- Нажмите “Uninstall”.
Решение проблем
Что, если Adblock Plus блокирует слишком много?
Может случиться, что Adblock Plus мешает правильной работе какого-нибудь сайта. Как правило, это не ошибка в Adblock Plus, а проблема с фильтрами (или подпиской), которые вы используете. В данном случае они указывают Adblock Plus заблокировать что-то, что рекламой не является. Чтобы убедиться в этом, можно временно отключить Adblock Plus. Если это “исправило” проблему, значит вы столкнулись с плохим фильтром. Пожалуйста, сообщайте о плохих фильтрах с помощью функции “Сообщить о проблеме на этой странице”, которая автоматически соберет все важные данные о странице:

Как тип проблемы нужно выбрать “Adblock Plus блокирует слишком многое”:

Ваше сообщение будет автоматически послано авторам списка фильтров, который вы используете. К сожалению, авторы подписок не могут ответить на каждое из множества присылаемых сообщений. Вероятность, что ваше сообщение будет учтено, вырастет, если оно содержит дополнительную информацию, которая сделает проблему более очевидной и поможет проще воспроизвести ошибку.
Что, если Adblock Plus не блокирует рекламу?
Если вы обнаружили рекламу, которую Adblock Plus не заблокировал, пожалуйста, сначала проверьте используете ли вы правильную подписку. Например, ожидать от подписки с французскими фильтрами блокирования рекламы на болгарских сайтах нереально — для этого вы должны добавить подписку с болгарскими фильтрами. Если подписка подходящая, вероятно, автор подписки просто не знает о проблеме. Сообщите ему с помощью функции “Сообщить о проблеме на этой странице”, которая автоматически соберет все важные данные о странице:

Как тип проблемы нужно выбрать “Adblock Plus не блокирует рекламу”:
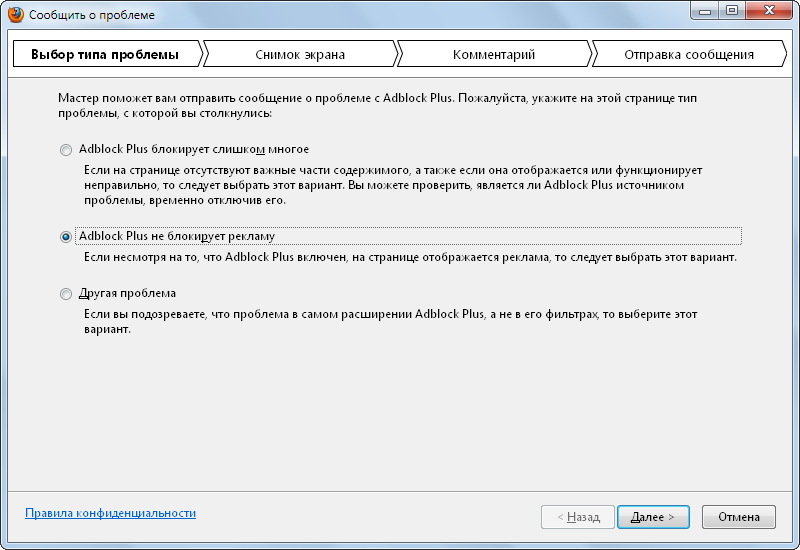
Ваше сообщение будет автоматически послано авторам списка фильтров, который вы используете. К сожалению, авторы подписок не могут ответить на каждое из множества присылаемых сообщений. Вероятность, что ваше сообщение будет учтено, вырастет, если оно содержит дополнительную информацию, которая сделает проблему более очевидной и поможет проще воспроизвести ошибку.
Ресурсы
Сообщество
Развитие
Следите за нами
Авторское право © 2018 Все права защищены. Adblock Plus ® является зарегистрированной торговой маркой компании eyeo GmbH.
Мы используем куки, чтобы обеспечить вам максимальное качество пользования нашим сайтом. Пользуясь нашим сайтом, вы осознаете, что мы используем куки, и вы можете изменить настройки в любое время. Подробнее
- Ок, я понял
- Настройки
Эти куки используются для запоминания ваших настроек конфиденциальности. Их нельзя отключить.
Мы используем эти куки для анализа трафика сайта.
Мы используем эти куки Google Optimize для тестирования A/B на основании данных аналитики.
Включение AdBlock в браузере Google Chrome

Расширение AdBlock, разработанное для популярных браузеров и нацеленное на блокировку рекламы, может быть временно отключено с возможностью повторного включения. Активировать данное ПО можно несколькими способами, в зависимости от изначального состояния. По ходу сегодняшней статьи мы расскажем о включении этого расширения в интернет-обозревателе Google Chrome.
Включение AdBlock в Google Chrome
Процедура включения рассматриваемого расширения мало чем отличается от аналогичного процесса по отношению к другим расширениям за исключением второго варианта. Более подробно с этой темой вы можете ознакомиться с инструкцией по следующей ссылке.
Вариант 1: Управление расширениями
Этот способ актуален в тех случаях, когда расширение отключено через настройки интернет-обозревателя и неактивно на любых открываемых ресурсах.
- Запустите веб-браузер, разверните главное меню, нажав соответствующую кнопку в правом верхнем углу, и выберите пункт «Дополнительные инструменты». Из представленного списка следует выбрать пункт «Расширения».

На открывшейся странице найдите блок «AdBlock» или «AdBlock Plus» (в соответствии с установленной версией расширения). По необходимости можете воспользоваться строкой поиска.

Переключите состояние ползунка, расположенного в правом нижнем углу блока, кликнув левой кнопкой мыши. В результате его цвет изменится, а на верхней панели появится новый значок.

Дополнительно можете использовать страницу расширения, открываемую кнопкой «Подробнее». Тут также необходимо переключить ползунок в строке «ВЫКЛ», изменив тем самым значение на «ВКЛ».

На этом мы завершаем инструкцию, так как после проделанных действий AdBlock будет работать в обычном режиме, основываясь на собственных настройках. При этом не забудьте обновить страницы, открытые до активации расширения.
Вариант 2: Настройки AdBlock
В отличие от предыдущего метода, данный способ позволит задействовать расширение через специальную панель управления. Для продолжения необходимо заранее убедиться, что AdBlock активирован по изложенной выше инструкции в настройках браузера. Актуально же это при целенаправленном или случайном, например, по причине сбоев, отключении блокировки рекламы на отдельных сайтах в интернете.
-
На верхней панели веб-браузера с правой стороны от адресной строки найдите значок расширения. Если оно действительно отключено, скорее всего, иконка будет зеленого цвета.
Примечание: Если AdBlock не отображается на панели, возможно, он скрыт. Откройте главное меню обозревателя и перетащите значок обратно.

Щелкните левой кнопкой мыши по иконке и выберите пункт «Снова скрывать рекламу».

В связи с несколькими вариантами отключения блокировки, указанная строка может быть заменена на «Активировать AdBlock на этой странице».

Могут также возникать ситуации, когда расширение отключено на некоторых страницах в интернете, в то время как на других оно работает исправно. Для исправления придется вручную найти игнорируемые ресурсы и запустить блокировку.

Иногда сайты добавляются в список исключений, который можно очистить. Для этого через меню расширения откройте «Параметры» и перейдите на вкладку «Настроить».

Найдите блок «Настроить фильтры вручную», нажмите кнопку «Настройка» и очистите ниже расположенное поле от имеющего текста. Кликните по кнопке «Сохранить», чтобы включить AdBlock.

В случае возникновения проблем с процедурой включения или работоспособностью рассмотренного ПО можете обращаться за советами к нам в комментариях.
Заключение
Описанное руководство не требует каких-то специальных знаний, позволяя произвести включение расширения в несколько несложных действий. Надеемся, после изучения нашей статьи у вас не осталось вопросов по теме.
Отблагодарите автора, поделитесь статьей в социальных сетях.
Источники:
http://chromeum.ru/faq/how-to-turn-on-adblock-in-google-chrome
http://adblockplus.org/getting_started
http://lumpics.ru/how-to-enable-adblock-in-google-chrome/