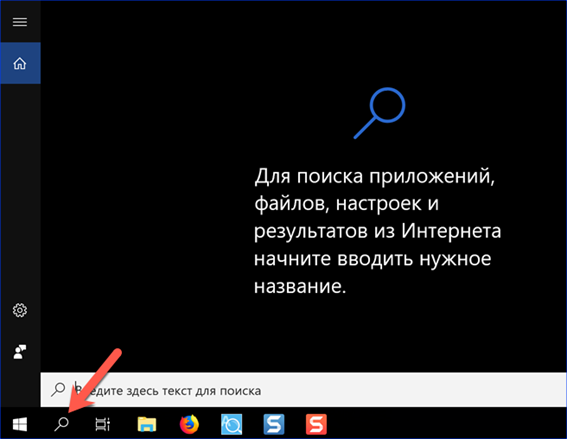5 способов отключить обновления Chrome
Как отключить автоматическое обновление Google Chrome
Каждому пользователю знакома ситуация, когда компьютер лагает, оперативная память используется на максимум, а процессор отчаянно пытается справиться с обработкой протекающих процессов. Поэтому сегодня мы избавим вас от одной головной боли, рассказав о том, как отключить обновление Google Chrome. В процессе повествования мы рассмотрим наиболее простые способы достижения желаемого.
Пару слов предисловия
Существует несколько инструментов, которые избавят ПК или ноутбук от одного назойливого процесса, запускающегося автоматически. От пользователя не потребуется много времени и сил, все делается в пару кликов.
Для удобства восприятия разобьем дальнейшее повествование на несколько логических блоков.
Отключаем службы
После установки браузера, в системе появляются две службы, отвечающие за его обновления. Их мы и отключим. Для этого:
- Запускаем Конфигурацию системы. Для этого нажимаем сочетание клавиш Win + R и вводим msconfig.
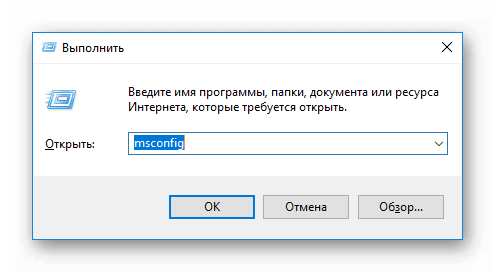
- Переходим на вкладку Службы.
- Ставим снизу галочку Не отображать службы Майкрософт.
- Отключаем службы, отмеченные на скриншоте ниже.
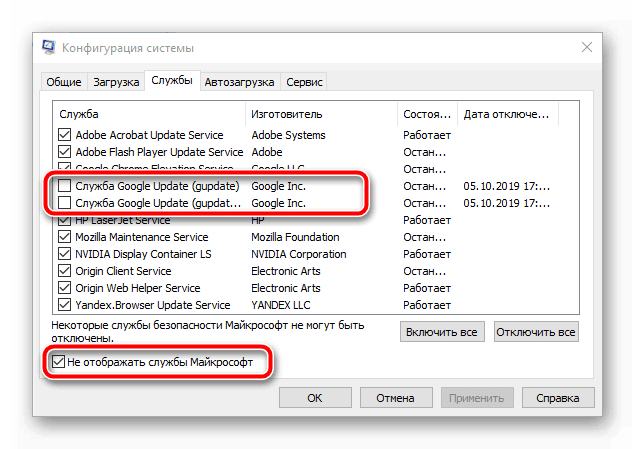
- Нажимаем ОК и закрываем окно.
После проведения всех манипуляций обновление Google Chrome будет остановлено. Для проверки этого можно выполнить несколько простых шагов:
- Открываем Хром и кликаем ЛКМ по троеточию в правой части пользовательского окна.
- Наводим курсор на вкладку «Справка», а выпадающем списке выбрать пункт «О браузере».
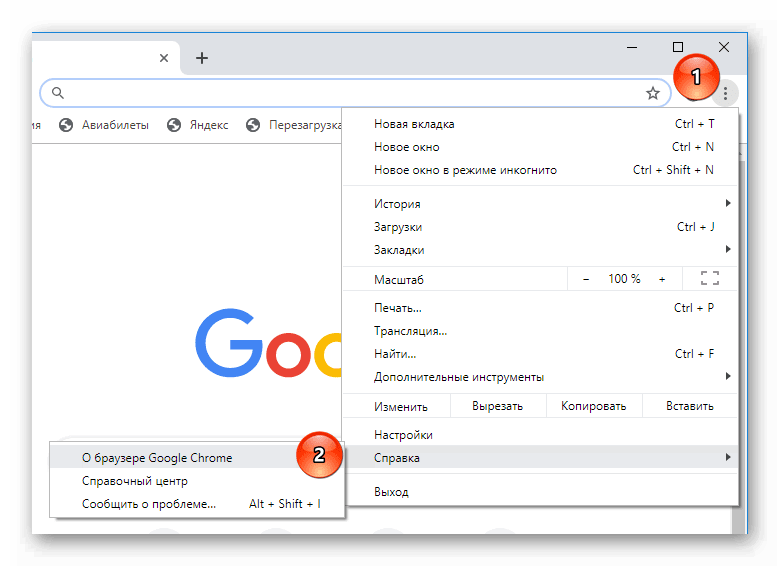
- Начнется поиск установочных пакетов, и автоматически запуститься окно «Контроль учетной записи», при помощи которого можно отменить обновление Хрома.
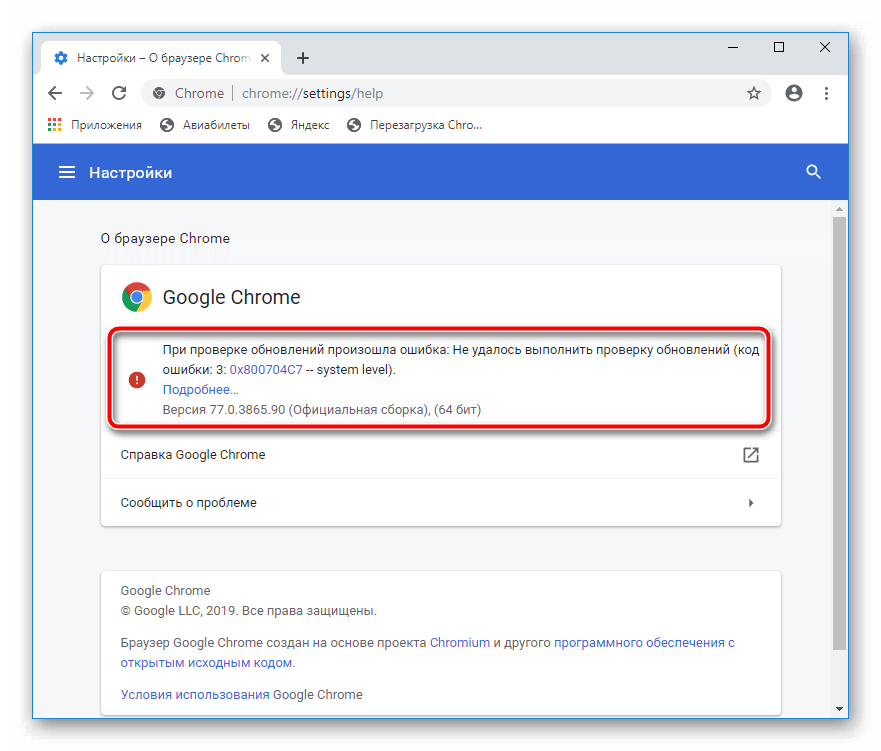
Это был лишь первый способ достижения желаемого результата, ну а мы двигаемся дальше.
100% вариант
Чтобы полностью отключить обновление Google Chrome, можно пойти альтернативным путем. Для претворения задуманного в жизнь:
- Открываем файловый менеджер Проводник удобным способом.
- Прописываем путь к системной папке Хрома. По умолчанию это: «С: Program Files (x86) Google».
- Находим папку «Update» и добавляем, с помощью функции «Переименовать», приписку, например «.no».
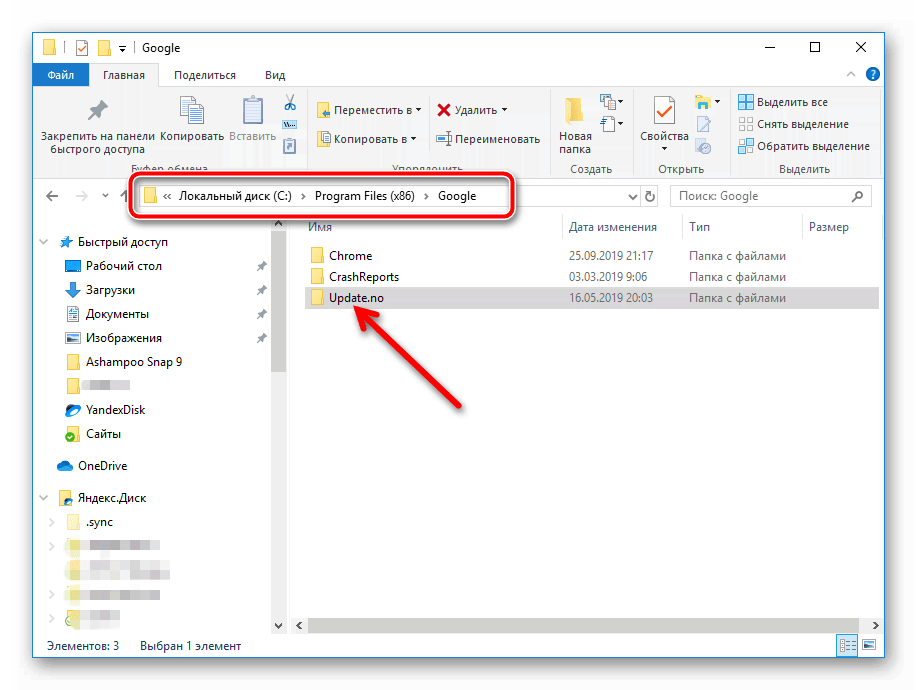
На этом наша деятельность завершена, а пакеты обновлений не смогут запустить ни автоматически, ни вручную.
Подведем итоги
Существует несколько способов навсегда отключить автоматическое обновление браузера Chrome. Мы рассмотрели парочку наиболее простых и действенных. От пользователя не потребуется большое количество телодвижений или временных затрат. Все легко и просто!
Отключение обновлений в браузере Google Chrome

Своевременное обновление программного обеспечения – важное условие для его стабильной и безопасной работы, а также единственный способ получения новых функций. Вот только далеко не все пользователи считают это обязательным, а есть и те, кто предпочитают попросту не расходовать лимитированный трафик. Как для первых, так и для вторых оптимальным решением будет отключение автоматического апдейта ПО, и сегодня мы расскажем, как это сделать с браузером Google Chrome.
Деактивация обновления Гугл Хром
По умолчанию веб-обозреватель от Google обновляется в фоновом режиме, незаметно для пользователя, а для того, чтобы внесенные в процессе этой процедуры изменения вступили в силу, достаточно просто его перезапустить. Запретить этой программе скачивать и устанавливать апдейты можно несколькими способами, но прежде, чем приступить к их рассмотрению, отметим следующее:
Гугл Хром – самый популярный браузер в мире, а потому хакеры прилагают немалые усилия для поиска в нем уязвимостей и последующего их использования для заражения вирусами. Обновления, помимо изменений в дизайне и новой функциональности, несут в себе еще и всевозможные патчи безопасности, исправления ошибок и прочие крайне важные, хоть и незаметные глазу заплатки. А потому перед тем, как отказаться от автоматического апдейта программы, подумайте, готовы ли вы рисковать.
Способ 1: Изменение локальных файлов
За работу службы поиска и установки обновлений в Google Chrome отвечает папка «Update», которая находится на системном диске – там же, где и остальные файлы этого браузера. Достаточно просто изменить ее наименование, и апдейты более не будут поступать.
- Закройте Гугл Хром и перейдите в «Проводнике» по одному из следующих путей, в зависимости от того, Виндовс какой разрядности установлена на вашем компьютере:
- C:Program Files (x86)Google — для 64-битных ОС;
- C:Program FilesGoogle — для 32-битных.

Читайте также: Как открыть «Проводник» в Windows 10
Кликните левой кнопкой мышки (ЛКМ) по папке «Update» и переименуйте ее, выбрав соответствующий пункт из контекстного меню или воспользовавшись клавишей F2. Оптимальным и наиболее понятным названием будет «Update.old», само же изменение имени потребуется подтвердить.

Примечание: Для переименования данной папки необходимо обладать правами Администратора.
Читайте также: Как получить права Администратора в Windows
С этого момента обновления для Гугл Хром перестанут устанавливаться – при проверке их наличия будет возникать ошибка, которая все же не окажет негативного влияния на работу браузера и системы, но создаст дыру в безопасности.

Для того чтобы убедиться в том, что Chrome не получает апдейты, достаточно из его меню перейти в раздел «Справка» — «О браузере Google Chrome».
Помимо изменения имени локальной папки, следует также отключить задание «Google Update» в «Планировщике заданий» Windows. Делается это следующим образом:
-
Вызовите системную службу «Выполнить» нажатием клавиш «WIN+R», введите в ее строку представленную ниже команду, а затем нажмите «ОК» или «ENTER» для выполнения.


Примечание: Из описания задачи ниже вы можете узнать о том, к каким последствиям приведет отключение обновлений Chrome.
Теперь Гугл Хром больше не будет искать и получать апдейты.
Если вы захотите восстановить нормальную работоспособность браузера Google Chrome, снова включив в нем возможность обновления, просто верните прежнее имя папке «Update», а также включите деактивированные задания.
Способ 2: «Редактор реестра»
Еще один, несколько более сложный, зато рекомендуемый самой компанией Google метод отключения обновлений в Chrome. Для его реализации нам с вами потребуется внести некоторые правки в реестр операционной системы.
-
Откройте «Редактор реестра». Проще всего это сделать через системный поиск или окно «Выполнить» («WIN+R» для вызова), в обоих случаях нужно вводить следующую команду:
regedit 
Читайте также: Запуск «Редактора реестра» в Windows
Перейдите по представленному ниже пути
HKEY_LOCAL_MACHINESOFTWAREPolicies – для 32-битных систем
HKEY_LOCAL_MACHINESOFTWAREWOW6432NodePolicies – для 64-битных 
Создайте в нем раздел «Google» — для этого выделите кликом ЛКМ директорию «Policies», затем нажмите по ней же ПКМ и выберите в пеню пункты «Создать» — «Раздел». Назовите его «Google» и тоже выделите кликом. 
В созданном каталоге добавьте еще один раздел – «Update», после чего выделите его кликом по наименованию в навигационной панели. 
Теперь вы должны находиться в одном из следующих расположений, смотря какой разрядности Windows у вас установлена:


Для создания кликните ПКМ по пустому месту и воспользуйтесь пунктами меню «Создать» — «Параметр DWORD (32 бита)». Назовите его AutoUpdateCheckPeriodMinutes, затем дважды нажмите по этому файлу ЛКМ, присвойте ему значение и подтвердите действие нажатием «ОК». 
Аналогичным образом создайте оставшиеся три параметра, 
задав им те названия и значения, что обозначены выше.

Закройте «Редактор реестра» и запустите «Планировщик заданий». Найдите в нем события с названием «GoogleUpdate» и отключите их. О том, как это сделать, рассказано во второй части предыдущего способа.

Если вы захотите откатить внесенные в «Редактор реестра» изменения, то есть сделать так, чтобы Гугл Хром снова стал получать обновления, просто удалите созданные параметры и разделы, а затем активируйте задание в «Планировщике».
Способ 3: «Редактор локальной групповой политики»
Последним рассмотрим решение, предлагаемое все той же корпорацией Google в качестве альтернативы предыдущему. Суть его заключается в редактировании элементов локальной групповой политики.
Примечание: Данный способ не подойдет для пользователей Домашней (Home) версии Виндовс, так как в ней «Редактор локальной групповой политики» отсутствует. Для отключения обновлений в Хроме воспользуйтесь одним из рассмотренных выше решений.
-
Воспользуйтесь представленной выше ссылкой для скачивания архива с шаблонами политик. Распакуйте его и скопируйте содержимое папки GoogleUpdateAdmx по представленному ниже пути, согласившись на замену файлов:

Запустите «Редактор локальной групповой политики» — для этого обратитесь к поиску или вызовите оснастку «Выполнить», введите в ней указанную ниже команду и нажмите «ОК».

Перейдите в следующее расположение:
Конфигурация компьютераАдминистративные шаблоныGoogleGoogle UpdateApplicationsGoogle Chrome

Кликните дважды ЛКМ по параметру «Allow installation», задайте ему значение «Отключено» и примените внесенные изменения нажатием соответствующих кнопок в нижней области окна.

Теперь откройте параметр «Update Policy Override», установите для него значение «Включено». Немного ниже, из выпадающего списка «Policy» выберите вариант «Updates disabled». 
Примечание: Если вы хотите отключить только функцию автоматического обновления, но при этом оставить возможность их установки при ручной проверке, в списке «Policy» установите значение «Manual updates only».
Нажмите по кнопкам «Применить» и «ОК», чтобы внесенные изменения вступили в силу.

Теперь Гугл Хром больше не будет получать обновления. Как и в рассмотренных выше случаях, дополнительно рекомендуем отключить отвечающую за его апдейт задачу в «Планировщике заданий».
Заключение
Отключить обновление браузера Google Chrome не так сложно, как может оказаться. Напомним еще раз, что делать это крайне нежелательно, а потому рекомендуем хотя бы оставить возможность ручного апдейта программы и пользоваться ею по мере необходимости.
Отблагодарите автора, поделитесь статьей в социальных сетях.
Как отключить автообновление Гугл Хром

Отключить автообновление в Google Chrome можно несколькими способами. Прежде чем применить их, подумайте, нужно ли это вам на самом деле. Ведь старые версии браузера уязвимы и небезопасны.
Нужно ли отключать автообновления?
Автоматическое обновление – важная функция, поэтому отключать её нужно только при острой необходимости. Если, например, нужна определённая версия программы или для того, чтобы временно освободить трафик интернета для более срочных действий.
Только обновлённый обозреватель может гарантировать высокий уровень защиты, обещанный разработчиками.
Примите к сведению, что все дальнейшие манипуляции производятся только на ваш страх и риск. Для того чтобы исправить ситуации, если Google Chrome или ПК станут некорректно работать, заранее создайте точку восстановления, которая позволит сделать откат системы.
Гугл не будет обновляться до новых версий
Способ № 1: команда msconfig в помощь
Первый метод заключается в отключение служб обновления Гугл Хром в специальном окне. Как к нему перейти?
1.В Пуске ввести в поисковую строку команду msconfig и нажать Enter. Также можно зажать Win+R. Появится окно «Выполнить». В строке написать то же самое слово msconfig.
2.Переключиться на «Службы». Поставить отметку рядом с «Не отображать службы Майкрософт» для более быстрого поиска.
3.Среди всех пунктов нам важны: Google Update (gupdate) и Google Update (gupdatem).
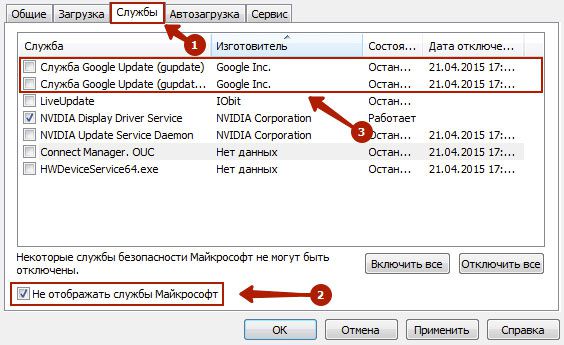
4.Щёлкнуть мышью по «Применить», а затем по ОК. В следующем окне подтвердить перезагрузку ПК.

Способ №2: удаление файла обновления
1.Правой кнопкой мыши кликнуть по иконке Google Chrome на рабочем столе. Выбрать второй пункт «Расположение файла».
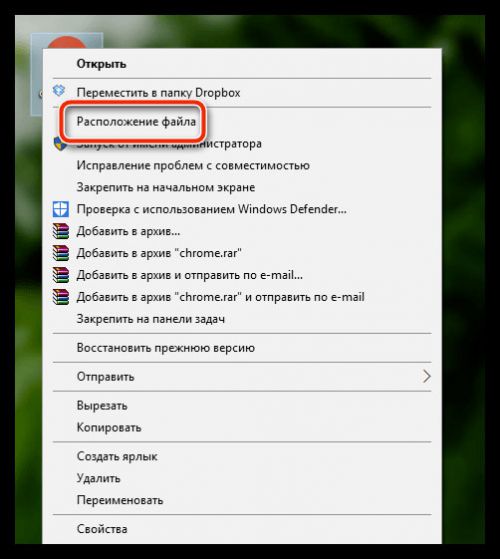
2.Нажать на «Google» в адресной строке папки.
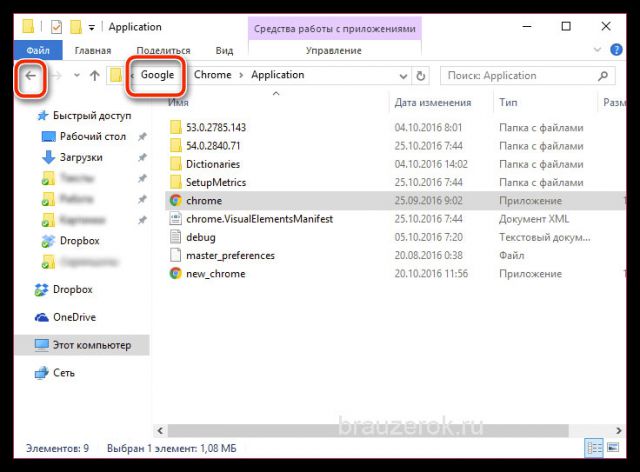
3.Открыть папку Update в Гугл.
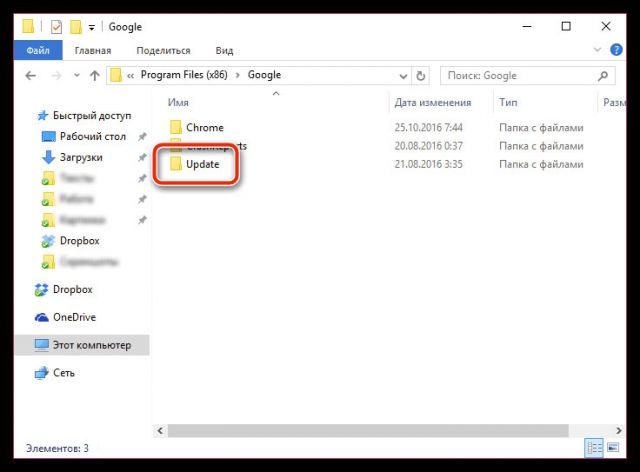
4.Отдельным файлом будет идти GoogleUpdate. Вызвать контекстное меню и нажать на пункт «Удалить».
Папку можно также переименовать, например, в Update.old. Тогда удаления файла не потребуется.

Способ №3: через настройки браузера
1.В настройках браузера прокрутить до пункта «Показать дополнительные настройки». В разделе «Личные данные» кликнуть по первой кнопке «Настройки контента».

2.Откроется новое окно «Плагины». Щёлкнуть по “Отключить отдельные плагины. “
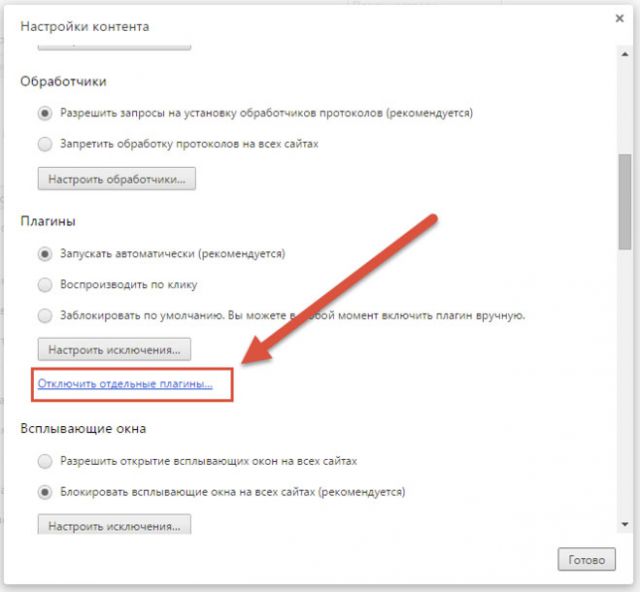
3.Найти элемент Google Update. Отключить функцию.
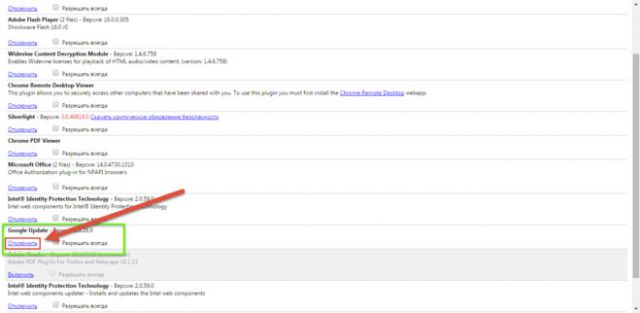
Способ № 4: редактор локальной групповой политики
Более сложный метод, рассчитанный на подкованных в компьютерной тематике людей.
1.Загрузить на официальном ресурсе обозревателя архив в формате ADMX в блоке, который на английском выглядит как Obtaining the Administrative Template.
2.Разархивировать папку GoogleUpdateAdmx и перенести её файлы в папку по следующему адресу: C:WindowsPolicyDefinitions

3.Открыть редактор политики: зажать Win+R и написать gpedit.msc в строке.
4.Перейти к папке Google Chrome через начальную папку «Конфигурация компьютера» в левой части окна, где находится система разветвления. Для этого миновать Административные шаблоны — Google — Google Update — Applications.

5.Открыть двойным щелчком Allow installation и поставить «Отключено».
6.Также открыть второй пункт Update Policy Override. Определить для этого элемента параметр «Включено», а в разделе Policy выбрать «Updates disabled» Сохранить изменения.
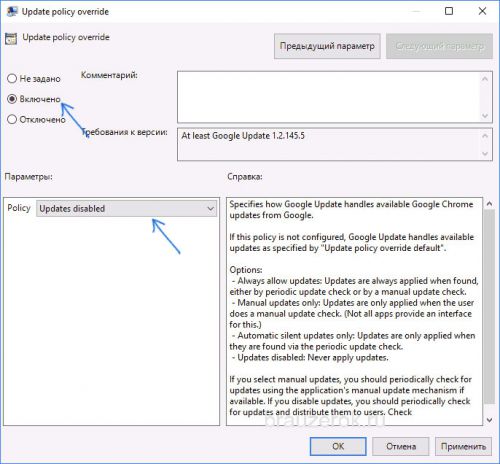
Дополнительно можно убрать задачу GoogleUpdate. Для этого запустить планировщик заданий Windows. Инструкция была уже дана выше.
Избавляемся от автообновления вкладок
В новых версиях браузера появилась одна не очень удобная опция: автообновление вкладок. При бездействии фоновые вкладки браузера начинают автоматически перезагружаться. Это «съедает» трафик, а когда на некоторое время оставляешь видео в одной вкладке, вся загрузка медиа-контента может слететь из-за перезапуска страницы. Приходится часто также листать новостные ленты заново. Как решить проблему? Нужно просто отключить обновление вкладок:
1.Ввести в строку chrome://flags/#automatic-tab-discarding.
2.В выпадающем меню поставить “Отключено” (Disabled).

Можно применить как минимум четыре способа отключения автообновления, в том числе и ручное удаление файла, который помогает обновить браузер. Перед процедурой убедитесь, что вам это действительно необходимо, и приступайте к делу.
Источники:
http://chromeum.ru/faq/how-to-disable-auto-update-google-chrome
http://lumpics.ru/how-to-disable-the-automatic-update-google-chrome/
http://brauzerok.ru/google-chrome/kak-otklyuchit-avtoobnovlenie-gugl-hrom