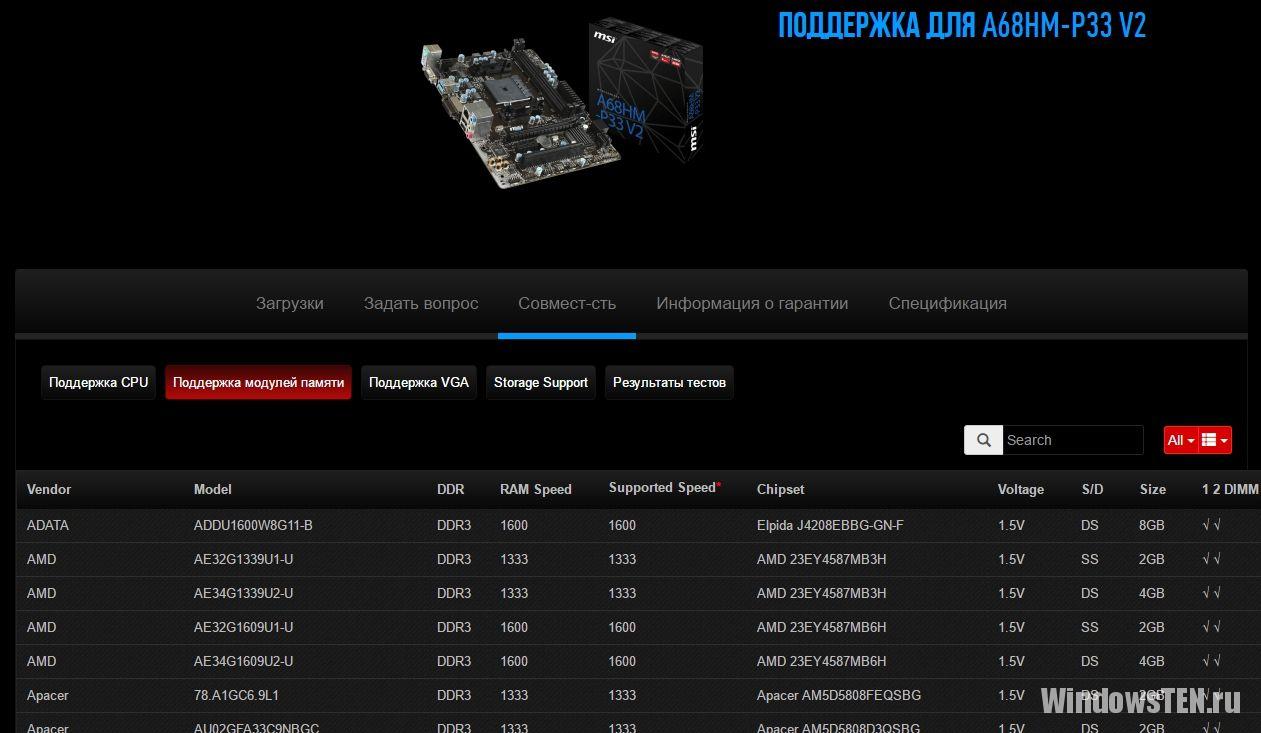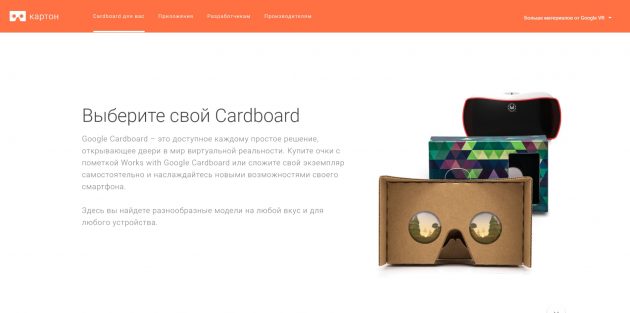Как выбрать SSD-диск.ru
Как выбрать SSD в 2019 году
Дата: 13.01.2019 | Рубрика: Гайды
Твердотельные накопители (SSD) являются самыми современными и высокопроизводительными хранилищами данных для компьютерных систем. Они предлагают гораздо более высокие скорости передачи данных, чем традиционные жесткие диски, потребляя при этом меньше энергии и обладая более высоким уровнем надежности благодаря отсутствию движущихся частей в конструкции устройства.
Характеристики и производительность различных моделей SSD на рынке могут достаточно сильно отличаться, поэтому, очень важно узнать как можно больше о твердотельных накопителях прежде, чем ехать в магазин за девайсом.
 Как выбрать SSD
Как выбрать SSD
В данной статье мы рассмотрим некоторые ключевые функции и то, как они могут повлиять на производительность и стоимость SSD-дисков — просто, доступно и без «воды». Очень надеюсь, что эти знания помогут вам при выборе SSD для своего компьютера.
Объем
SSD — не самое дешевое удовольствие, и стоимость устройства возрастает прямо-пропорционально его объему. Хороший накопитель объемом 480-512 Гб обойдется примерно в 200$, а «терабайтник» и вовсе долларов, этак, в 500.
Дабы сэкономить на ненужных растратах, смекалистые пользователи придумали элементарное решение — для работы системы использовать SSD-диск, а для фильмов, музыки, фото и другого контента, занимающего львиную долю пространства на диске, оставить классический жесткий диск — HDD.
 HDD и SSD — в паре работать выгодно
HDD и SSD — в паре работать выгодно
Таким образом, получается, что загрузочный SSD-диск будет обеспечивать более быструю работу системы, программ и компьютерных игр. А второй диск, HDD, будет служить неким хранилищем для остальных данных.
Но какого объема SSD все-таки выбрать? Вот мои соображения на этот счет:
- 32 Гб: с натяжкой подойдет для установки операционной системы (далее просто — ОС) и некоторых малотребовательных программ. Подойдет для работы в офисе, где кроме как Word и Excel ничем не пользуются;
- 64 Гб: хорошо подходит для установки ОС и большинства необходимого для работы софта. Опять же, офисный вариант накопителя;
- 120 Гб: отлично подходит для установки ОС и нужных программ. Можно даже установить пару-тройку любимых игр для более быстрой загрузки последних;
- 240 Гб: отлично подходит для установки ОС, софта и игр. Скорее всего долгое время проблем с нехваткой памяти у вас не возникнет, если, конечно, не станете захламлять диск различными мультимедийными файлами, вроде музыки и фильмов. Повторюсь, для этих целей лучше использовать второй диск — HDD;
- 480+ Гб: отлично подходит для установки ОС, софта, игр и даже можно немного пошалить и накидать на диск мультимедиа.
Примерно так я вижу объемы SSD для различных целей, которые вы преследуете. Золотая середина — это, конечно, накопитель размером 240 Гб. Если только вы не заядлый геймер, который каждую неделю ставит очередную игрушку, тогда стоит рассмотреть варианты получше.
Флеш-память
Флеш-память является еще одним очень важным параметром, определяющим стоимость устройства, а так же его производительность, скорость чтения и долговечность. И тут в большинстве случаев выбор стоит между флеш-памятью с двухбитными ячейками — MLC и трехбитными — TLC, а вот какой тип памяти выбрать зависит от задач, под которые покупается SSD.
Если вы берете SSD в качестве хранилища данных, то можно смело покупать накопитель у которого флеш-память TLC. Такие SSD при равной стоимости будут иметь гораздо больший объем памяти, чем MLC SSD, но иметь меньше циклов перезаписи.
Соответственно, если вы берете SSD для установки системы, то тут лучше выбрать MLC. Объем будет поменьше, зато число циклов перезаписи больше. А так как на системном диске данные постоянно обновляются, то MLC — идеальный вариант для загрузочного диска с системой.
Есть еще флеш-память 3D V-NAND, разработчиком которой является компания SAMSUNG. По принципу работу это та же MLC и TLC память, только в трехмерной модели. 32-слойный дизайн продвигается SAMSUNG-ом под маркетинговым названием V-NAND, а флеш-память MLC V-NAND и TLC V-NAND считается более надежной, чем ее классические аналоги.
Интерфейс
Если вы выбираете себе SSD для постоянного использования в компьютере или ноутбуке, то интерфейс подключения скорее всего будет Serial ATA (SATA), а не USB или PCI Express. Почему? Потому что USB на порядок медленнее, чем SATA, и подходит разве что как внешний накопитель, а PCIe на порядок дороже, чем SATA, хотя и на порядок быстрее.
 Разъемы PCIe и PCI на материнской плате
Разъемы PCIe и PCI на материнской плате
Поэтому, если вы хотите получить «золотую середину» в виде отличной скорости и не сильно большой цены, то вам понадобиться интерфейс «SATA III» с пропускной способностью 6 Гбит/с.
 Разъемы SATA на материнской плате
Разъемы SATA на материнской плате
Более старые интерфейсы «SATA I» и «SATA II» по прежнему имеют отличную производительность, особенно если сравнивать с жесткими дисками, но они не дадут вам максимума.
С другой стороны, возможно, вам придется приобрести SSD именно с интерфейсом SATA первого или второго поколения, если ваш ПК порядком устарел и материнская плата имеет только разъемы SATA первой или второй ревизии. Хотя, с технической точки зрения можно взять и «тройку», так как интерфейс SATA III обратно совместим и будет работать с предыдущими версиями.
Чтобы проверить, какая версия SATA у вас, необходимо «загуглить» модель вашей материнской платы и на сайте производителя посмотреть спецификации. Узнать модель материнской платы можно посмотрев название на самой плате или с помощью штатных средств Windows. Для этого откройте командную строку (WIN+R —> CMD) и введите туда команду «wmic baseboard get product» (без кавычек).
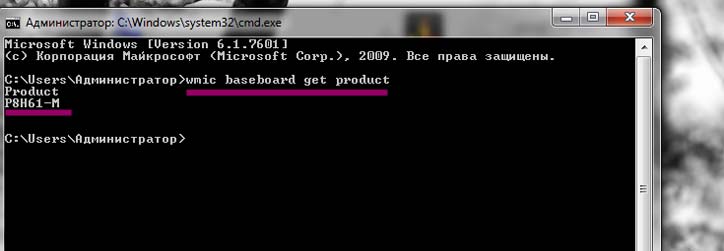 Узнаем модель материнской платы средствами Windows
Узнаем модель материнской платы средствами Windows
Кстати, скорость интерфейсов оценивается в гигабитах в секунду, тогда как время чтения и записи на диск указано в мегабайтах в секунду. Чтобы определить ограничения на интерфейсы, я перечислил преобразованные значения для различных версий SATA:
- SATA III (6 Гбит / с): 750 МБ/с;
- SATA II (3Gbps): 375 МБ/с;
- SATA I (1,5 Гбит / с): 187,5 МБ/с.
Помните, что это теоретическая максимальная пропускная способность для различных стандартов интерфейса SATA. Реальная же производительность будет немного ниже этих цифр. Например, большинство твердотельных накопителей SATA III достигают пика между 500 и 600 Мбайт/с, то есть ниже максимальной примерно на 20-30%.
Скорость чтения/записи
Скорость чтения — определяет, сколько времени потребуется, чтобы открыть или прочитать файл, хранящийся на диске.
Скорость записи — это то, сколько времени требуется для сохранения или записи на диск.
Данные параметры являются одними из наиболее важных технических характеристик в твердотельных накопителях, показывающие, по сути, производительность SSD. Высокая скорость чтения делает загрузку программ и игр более быстрой (как и всей операционной системы в целом), а скорость записи влияет на такие задачи, как, например, распаковка файлов с помощью 7Zip.
Большинство современных SSD имеет скорость чтения в пределах 500-600 Мбайт/с, а вот совсем дешевые/старые твердотельные накопители похвастаться такими скоростями не могут. Поэтому, я бы советовал выбирать SSD со скоростью чтения именно в этом диапазоне.
Если сравнивать HDD и твердотельные накопители, то можно увидеть, что жесткие диски в несколько раз медленнее чем SSD, имея скорость чтения 128 Мбайт/с, а скорость записи 120 Мбайт/с. Именно по этой причине, когда вы «пересядите» с HDD на SSD, вы сразу ощутите неимоверную прибавку к скорости загрузки системы при включении компьютера, впрочем, как уже говорилось немного выше, прибавку в скорости вы заметите и в загрузке игр, открытии программ, сохранении файлов и так далее.
Хотелось бы отметить, что скорость записи не так важна, как скорость чтения, и поэтому можно пожертвовать слабой характеристикой в угоду более сильного параметра в том случае, если диск будет иметь хорошую скорость чтения, но намного меньшую скорость записи.
Форм-фактор
Форм-фактор определяет размер посадочного места и крепление под накопитель. В большинстве системных блоков места под дисковый накопитель исполнены в форм-факторе 3,5’’. Именно туда, скорее всего, установлен жесткий диск вашего компьютера.
Так как производители постепенно отказывается от форм-фактора 3,5’’, подавляющее большинство SSD-дисков выполнено в форм-факторе 2,5’’. Но не стоит пугаться или накручивать себя, ведь если дело касается персонального компьютера, то вы спокойно сможете установить новенький SSD в системный блок вместо 3,5’’ HDD или рядом с ним. Для этого всего лишь потребуется приобрести специальную крепежную рамку (или переходник, проще говоря), поместив в который 2,5’’-дюймовый SSD вы сможете спокойно установить последний в крепление форм-фактора 3,5’’.
 Крепление для SSD 2,5’’
Крепление для SSD 2,5’’
Но если уж совсем невтерпеж, или приобрести крепежную рамку является проблемой, то можно прикрутить 2,5’’ твердотельный накопитель на два болта из четырех. Один мой знакомый сделал именно так и доволен как слон 🙂
Если вы планируете установить твердотельный накопитель в ноутбук для замены жесткого диска, вам так же стоит знать о физических ограничениях размера. Например, 2,5-дюймовые диски, как правило, доступны в нескольких диапазонах высоты, от тонких — 5 мм, до более высоких, вплоть до 9,5 мм.
Если в ваш ноутбук может поместиться только диск с высотой до 7,5 мм, а вы купите SSD 9,5 мм, то, конечно же, этот накопитель не подойдет. Тоже самое касается и накопителей mSATA и M.2, использующихся исключительно в ноутбуках, ультрабуках и гибридных системах.
Поэтому, будьте внимательны.
Производитель
SSD является достаточно крупным (по меркам комплектующих ПК) вложением, и если вы решились на покупку, то лучше сделать это у качественного бренда пользующегося доверием. Отличным выбором станут:
- Samsung — идет впереди планеты всей по разработке, производству и продаже твердотельных накопителей, завоевав 44% рынка этих устройств. И тут нет ничего удивительного, ведь компания разрабатывает SSD от начала и до конца, что в комплексе дает стабильную работу устройства и опережающий многих производителей технический прогресс в данном направлении;
- Kingstone — компания не ведет разработку устройств на всех этапах, но очень грамотно работает со сторонними производителями. Продукция данного бренда предлагает потребителям рынка достаточно гибкий выбор качественных моделей SSD-накопителей, что дало возможность Kingstone хорошо закрепиться на рынке данного сегмента;
- Crucial (Micron) и SanDisk станут отличным выбором, так как предлагают качественную, надежную и работающую на хороших скоростях, продукцию.
Покупка SSD у «ноу-нейм» производителя — довольно рискованный шаг, особенно если цена на продукт подозрительно низка по сравнению с аналогичными накопителями конкурентов. Используя такой продукт можно здорово обжечься, если вдруг что-то случится с системой или персональными данными.
На правах «P.S.:»
На этом, пожалуй, и закончим. Можно было конечно назвать еще с десяток различных параметров, которые придадут определенную гибкость в вопросе о том, какой SSD выбрать, но, я считаю, что самое важное я уже изложил в этой статье, а все остальное — достаточно вторичные характеристики, которые среднестатистическому пользователю ясности не внесут, а только создадут, как говорится, кашу в голове.
Приятных покупок, спасибо, что дочитали до конца! Надеюсь, вам понравилось 😉
Понравилась статья? Лучшей благодарностью для меня будет Ваш репост этой страницы в социальных сетях:
Какой SSD лучше выбрать и почему
Всё, что нужно знать перед покупкой твердотельного накопителя для настольного компьютера или ноутбука.
Если вы собираете мощный компьютер или хотите ускорить старый, то вам пригодится SSD. Наконец-то стоимость этих накопителей упала настолько, что их можно рассматривать в качестве разумной альтернативы жёстким дискам (HDD).
Перечисленные ниже особенности SSD помогут вам выбрать лучший накопитель, совместимый с вашим компьютером и отвечающий вашим нуждам.
1. Какой формфактор выбрать: SSD 2,5″, SSD M.2 или другой
SSD 2,5″
Этот формфактор является самым распространённым. SSD выглядит как небольшая коробочка, напоминающая обыкновенный жёсткий диск. SSD 2,5″ самые дешёвые, но при этом их скорости с головой хватает большинству пользователей.
 SSD 2,5 Samsung 850 EVO
SSD 2,5 Samsung 850 EVO
Совместимость SSD 2,5″ с компьютерами
SSD этого формфактора можно установить в любой настольный компьютер или ноутбук, в корпусе которого имеется свободный отсек для 2,5-дюймовых накопителей. Если в вашей системе есть только место для старого 3,5-дюймового жёсткого диска, в него тоже можно вставить SSD 2,5″. Но в этом случае ищите модель SSD, в комплекте с которой продаётся специальный фиксатор.
Как и современные HDD, SSD 2,5″ подключается к материнской плате с помощью интерфейса SATA3. Такое соединение обеспечивает пропускную способность до 600 Мбайт/с. Если у вас старая материнская плата с разъёмом SATA2, вы всё равно сможете подключить SSD 2,5″, но пропускная способность накопителя будет ограничена старой версией интерфейса.
SSD M.2
Более компактный формфактор, за счёт чего подходит даже для особо тонких ноутбуков, в которых нет места для SSD 2,5″. Выглядит как продолговатый стик, устанавливается не в отдельный отсек корпуса, а прямо на материнскую плату.
 SSD M.2 ADATA SU800
SSD M.2 ADATA SU800
Для подключения к плате в каждом накопителе M.2 используется один из двух интерфейсов: SATA3 или PCIe.
PCIe работает в несколько раз быстрее, чем SATA3. Если выбираете первый, то стоит учитывать ещё несколько вещей: версию интерфейса и количество подведённых к коннектору линий для передачи данных.
- Чем новее версия PCIe, тем выше пропускная способность (скорость обмена данными) интерфейса. Распространены две версии: PCIe 2.0 (до 1,6 Гбайт/с) и PCIe 3.0 (до 3,2 Гбайт/с).
- Чем больше линий передачи данных подведено к коннектору SSD, тем опять-таки выше его пропускная способность. Максимальное количество линий в SSD M.2 — четыре, в этом случае в описании накопителя его интерфейс обозначается как PCIe x4. Если линий всего две, то — PCIe x2.
Совместимость SSD M.2 с компьютерами
Перед покупкой SSD M.2 вы должны убедиться, что он подойдёт к вашей материнской плате. Для этого нужно проверить сначала физическую, а затем и программную совместимость коннектора на накопителе со слотом на плате. После нужно узнать длину накопителя и сопоставить её с допустимой длиной гнезда, отведённого под M.2 в вашей системе.
1. Физическая совместимость интерфейсов
Каждый разъём на материнской плате, предназначенный для подключения накопителей формата M.2, имеет специальный вырез (ключ) одного из двух типов: B или M. В то же время коннектор на каждом накопителе M.2 имеет сразу два выреза B + M, реже только один из двух ключей: B или M.
К B-разъёму на плате можно подключать SSD с B-коннектором. К M-разъёму, соответственно, накопитель с коннектором типа M. SSD, коннекторы которых имеют два выреза M + B, совместимы с любыми слотами M.2, независимо от ключей в последних.
 SSD M.2 c ключом B + M (верхний) и SSD M.2 с ключом M (нижний) / www.wdc.com
SSD M.2 c ключом B + M (верхний) и SSD M.2 с ключом M (нижний) / www.wdc.com
Таким образом, сначала убедитесь, что на вашей материнской плате вообще присутствует разъём для SSD M.2. Затем узнайте ключ своего разъёма и подберите накопитель, коннектор которого совместим с этим ключом. Типы ключей обычно указывают на коннекторах и слотах. Кроме того, всю необходимую информацию вы можете найти в документах к материнской плате и накопителю.
2. Логическая совместимость интерфейсов
Чтобы SSD подошёл вашей материнской плате, учесть физическую совместимость его коннектора с разъёмом недостаточно. Дело в том, что коннектор накопителя может не поддерживать логический интерфейс (протокол), который используется в слоте вашей платы.
Поэтому, когда разберётесь с ключами, узнайте, какой протокол реализован в разъёме M.2 на вашей плате. Это может быть SATA3, и/или PCIe x2, и/или PCIe x4. Затем выбирайте SSD M.2 с таким же интерфейсом. Информацию о поддерживаемых протоколах ищите в документации к устройствам.
3. Совместимость габаритов
Ещё один нюанс, от которого зависит совместимость накопителя с материнской платой, это его длина.
В характеристиках большинства плат вы можете встретить числа 2260, 2280 и 22110. Первые две цифры в каждом из них говорят о поддерживаемой ширине накопителя. Она одинакова для всех SSD M.2 и равняется 22 мм. Следующие две цифры — это длина. Таким образом, большинство плат совместимо с накопителями длиною 60, 80 и 110 мм.
 Три накопителя SSD M.2 разной длины / www.forbes.com
Три накопителя SSD M.2 разной длины / www.forbes.com
Перед покупкой M.2 обязательно узнайте поддерживаемую длину накопителя, которая указана в документах к материнской плате. Затем выбирайте SSD, который соответствует этой длине.
Как видите, вопрос совместимости M.2 очень запутанный. Поэтому на всякий случай проконсультируйтесь на этот счёт с продавцами.
Менее популярные формфакторы
Возможно, в корпусе вашего компьютера не окажется отсека для SSD 2,5”, а на материнской плате не будет разъёма для M.2. С такой нетипичной ситуацией может столкнуться владелец тонкого ноутбука. Тогда для вашей системы нужно выбирать SSD 1,8″ или mSATA — уточняйте в документах к компьютеру. Это редкие формфакторы, которые компактнее SSD 2,5”, но уступают по скорости обмена данными накопителям M.2.
 Компактный накопитель Kingston SSDNow V+180 в формфакторе 1,8″
Компактный накопитель Kingston SSDNow V+180 в формфакторе 1,8″
Кроме того, тонкие ноутбуки от Apple тоже могут не поддерживать традиционные формфакторы. В них производитель устанавливает SSD проприетарного формата, характеристики которого сопоставимы с M.2. Так что, если у вас тонкий ноутбук с яблоком на крышке, поддерживаемый тип SSD уточняйте в документации к компьютеру.
 Накопитель Transcend JetDrive 725 проприетарного формата для MacBook Pro 15
Накопитель Transcend JetDrive 725 проприетарного формата для MacBook Pro 15
Внешние SSD
Помимо внутренних, есть также внешние накопители. Они очень сильно разнятся по форме и размеру — выбирайте тот, который будет для вас удобнее.
Что касается интерфейса, то внешние SSD подключаются к компьютерам через порт USB. Чтобы добиться полной совместимости, убедитесь, что порт на компьютере и коннектор накопителя поддерживают один и тот же стандарт USB. Наибольшую скорость обмена данными обеспечивают спецификации USB 3 и USB Type-C.
 Внешний SSD SanDisk Extreme 900
Внешний SSD SanDisk Extreme 900
2. Какая память лучше: MLC или TLC
По количеству битов информации, которые могут храниться в одной ячейке флеш-памяти, последнюю разделяют на три типа: SLC (один бит), MLC (два бита) и TLC (три бита). Первый тип актуален для серверов, два других широко используются в потребительских накопителях, поэтому выбирать вам придётся именно из них.
Память MLC быстрее и долговечнее, но дороже. TLC, соответственно, медленнее и выдерживает меньше циклов перезаписи, хотя средний пользователь вряд ли заметит разницу.
Память типа TLC обходится дешевле. Выбирайте именно её, если экономия для вас важнее скорости.
В описании накопителя также может быть указан тип взаимного расположения ячеек памяти: NAND или 3D V-NAND (или просто V-NAND). Первый тип подразумевает, что ячейки располагаются одним слоем, второй — в несколько слоёв, что позволяет создавать SSD повышенной ёмкости. Как утверждают разработчики, надёжность и производительность флеш-памяти 3D V-NAND выше, чем у NAND.
3. Какой SSD быстрее
Помимо типа памяти, на производительность SSD влияют и другие характеристики вроде модели установленного в накопителе контроллера и его прошивки. Но эти детали часто даже не указывают в описании. Вместо них фигурируют конечные показатели скорости чтения и записи, по которым покупателю проще ориентироваться. Так, выбирая между двумя SSD, при прочих равных параметрах берите тот накопитель, заявленные скорости которого выше.
Помните, что производитель указывает лишь теоретически возможные скорости. На практике они всегда ниже заявленных.
4. Какой объём накопителя вам подходит
Разумеется, одной из важнейших характеристик при выборе накопителя является его объём. Если вы покупаете SSD, чтобы сделать из него загрузочный диск для быстрой работы операционной системы, достаточно устройства на 64 ГБ. Если же собираетесь устанавливать на SSD игры или хранить на нём большие файлы, то выбирайте объём, соответствующий вашим потребностями.
Но не забывайте, что ёмкость накопителя сильно влияет на его стоимость.
Самый выгодный апгрейд — как выбрать SSD
![]()
![]()

Что такое SSD и почему он лучше HDD?
SSD — это твердотельный накопитель, построенный на основе чипов флеш-памяти с управляющим микроконтроллером. В каком-то смысле это очень крутая флешка.
Чтобы были более понятны основные отличия SSD от HDD, попробуем сначала ответить на вопрос: что же не так с современным HDD? И первое, что приходит на ум, — называть его современным можно лишь с натяжкой. Ведь уже на протяжении последних лет 25 существенных изменений в архитектуре HDD не происходило. Даже скорость особо не изменилась с тех пор — росли только объёмы. В наше время, когда современное программное обеспечение становится всё увесистее и прожорливее, когда даже банальный запуск браузера наталкивает на мысли об апгрейде, одних объёмов уже мало — нам нужно больше скорости. И вот с этим у HDD проблемы, которые кроются в самой его архитектуре.
HDD содержит в себе несколько механических компонентов: магнитные пластины, вращающиеся на большой скорости, и считывающие головки, перемещающиеся над этими пластинами.

Сам процесс чтения/записи в таком случае состоит из двух основных этапов: обращения к нужному участку вращающихся пластин и чтения/записи этого участка. Именно первый этап отнимает у HDD непростительно много времени. Если с простой задачей записи большого файла он ещё справляется приемлемо, то вот чтение большого количества мелких файлов взывают у него затруднения — считывающие головки мечутся из стороны в сторону, а сам жёсткий диск начинает издавать характерные звуки разной степени громкости.
А что же SSD? Этот накопитель лишён подобных недостатков: в его составе нет отдельных движущихся элементов (лишь распаянные по плате чипы флеш-памяти), он не издаёт шума при работе, не боится ударов и других механических воздействий, не страдает от фрагментации, а сам процесс обращения к отдельному участку памяти выполняет практически мгновенно (ладно, просто очень быстро).
Наиболее заметна разница в скорости работы этих устройств именно при чтении/записи мелких файлов. По разным тестам и при разных условиях SSD справляется с этой задачей в 50—200 раз быстрее.

Здесь стоит немного пояснить: при запуске любой программы сложнее калькулятора компьютеру приходится обрабатывать огромное количество мелких блоков данных, поэтому скорость чтения/записи именно мелких объёмов данных многие уверенно называют самым важным критерием скорости работы жёсткого диска.
Но всё в нашем мире неидеально — и SSD имеет ряд своих недостатков. Первый из них, который очень трудно не заметить, — его стоимость. Несмотря на то что SSD продолжают медленно, но верно дешеветь, эквивалентный по объему HDD сейчас обойдётся раз в семь дешевле. Второй недостаток — ограничение по количеству циклов перезаписи. И об этом пункте хотелось бы рассказать поподробнее.
Стоит ли бояться ограниченного ресурса SSD?
Думаю, многие слышали о непродолжительном сроке жизни SSD. Мол, не стоит хранить на них важную информацию, ведь в любой момент он может выйти из строя. И это многих отталкивает от покупки. Но так ли страшен чёрт, как его малюют?
Современные SSD-накопители прослужат рядовому пользователю лет 10, а то и все 30. Раньше наступит тот момент, когда вы сами захотите сменить SSD на более ёмкий и шустрый, чем он выйдет у вас из строя. Энтузиастами уже было проведено огромное количество тестов SSD на предмет их живучести, и многие такие тесты демонстрируют, что на практике ресурс SSD в несколько раз превышает ресурс, который указал производитель. И дабы не быть голословным, вот вам пример одного из таких тестов: в качестве испытуемого — Samsung 960 EVO объёмом 250 Гбайт с заявленным ресурсом в 100 Тбайт.

Как видно на графике, SSD, несмотря на заявленный ресурс в 100 Тбайт, позволил записать на себя суммарно около 6 Пбайт данных за время теста. Предположим, вы решили переустановить Battlefield V. Согласно официальным системным требованиям игры, ей нужно порядка 50 Гбайт свободного дискового пространства. Для того чтобы израсходовать подобными переустановками ресурс в 6 Пбайт, процедуру нужно будет повторить порядка 125 тысяч раз.
Если предположить, что один цикл переустановки отнимет у вас порядка 15 минут, то повторять этот процесс нужно будет на протяжении 3.5 года. Три с половиной года заниматься исключительно переустановкой одной игры беспрерывно — только после этого SSD отправится к праотцам. Как быстро умрёт такой диск при нормальном использовании? Думаю, вам будет достаточно срока его жизни (даже если рассчитывать срок службы исходя из заявленного производителем ресурса — при нормальном использовании такой диск прослужит более пяти лет).

SLC, MLC, TLC и NAND — что это вообще за буквы?
Подобные обозначения вы могли видеть среди характеристик в описании SSD. Все они обозначают используемый тип памяти. Попытаемся в них разобраться.
Практически во всех современных SSD используется NAND-память (за исключением Intel Optanе, как говорилось выше). Поэтому на данное обозначение в характеристиках можно не обращать внимания — это стандарт. Следующей ступенью эволюции NAND-памяти стала её доработанная версия, получившая имя 3D NAND. Эта память производится по другой технологии, позволившей снизить её стоимость без снижения надёжности. А по заверениям производителей, такая память стала даже надёжнее предшественницы, поэтому 3D NAND сейчас постепенно вытесняет старушку NAND с рынка.
SLC, MLC, TLC — это уже те обозначения, на которые стоит обратить внимание при выборе, ведь характеризуют они в первую очередь надёжность памяти. Поскольку SLC отправилась на пенсию, она уже неактуальна, а вот на оставшихся двух остановимся немного подробнее:
• MLC — более старая, но также более долговечная и дорогая память;
• TLC — новее и дешевле, однако менее долговечна.
Но не стоит бояться недолговечности TLC. Ведь не памятью единой обеспечивается надёжность и производительность SSD. Важную роль играет контроллер, но обсуждать и сравнивать их — дело отдельной статьи. Могу лишь выделить тройку производителей, чьи контроллеры себя хорошо зарекомендовали: Samsung, Marvell, Silicon Motion.
Нельзя не упомянуть и о QLC. Это самый современный тип памяти, который пока только куётся в цехах основных производителей и на рынке практически не представлен. Поэтому одним лишь упоминанием и обойдёмся.
На что ещё стоит обратить внимание при выборе нового SSD?
SSD использует специальный канал передачи данных, хранящихся на нём, в систему. Называется такой канал «шина данных». SSD унаследовал эту шину от HDD, а именно — SATA. Но вот незадача: флеш-память способна обрабатывать данные быстрее, чем это позволяет сделать SATA-шина. Тот самый случай, когда «потанцевал» действительно не раскрыт.
Что же делать в такой ситуации? Можно воспользоваться шиной соседа. Например, шиной, которую использует видеокарта, — PCI Express. Пропускная способность этой шины намного выше, и уж её-то точно будет достаточно для SSD. Так и поступили производители. А заодно и разработали новый протокол для обмена данными именно по PCI Express, ведь помимо шины SSD унаследовал и старый протокол, который тоже мешал полностью задействовать некоторые преимущества твердотельного накопителя. Имя этому протоколу — NVMe (Non-Volatile Memory Express). Даже выглядеть новые SSD стали иначе.


На цифрах всё очень здорово. Такой диск в несколько раз быстрее классического SSD. И пускай далеко не все задачи на практике он выполняет раз в пять быстрее (многие — только в 1.5—2 раза быстрее), разница существенна. Казалось бы, вы сможете ещё меньше ждать загрузки ОС, запуска программ и так далее.
Но суть таких накопителей не в сэкономленном времени, а в ощущениях от работы. Если какая-то программа на HDD у вас будет запускаться за семь секунд, то классический SSD справится с этой задачей секунды за две — и это ощутимо. M.2 NVMe SSD справится за секунду — и тут уже разница в одну секунду в сравнении с классическим SSD не так заметна на практике. Поэтому такие диски скорее для энтузиастов и людей, чьи требования к скорости работы накопителя значительно выше, чем у рядового пользователя.
Зато большие файлы в пределах такого накопителя вы сможете копировать на скорости, близкой к 1 Гбайту в секунду.

Эх, совместимость… Стоит понимать, что NVMe SSD — штука достаточно новая, поэтому ей пока свойственны определённые проблемы в вопросах совместимости. Помимо необходимости наличия M.2-разъёма на вашей материнской плате существует ещё вагон нюансов.
В первую очередь это касается старых материнских плат. Как же понять, подойдёт ли выбранный вами NVMe SSD к вашей материнской плате? Обратиться к сайту производителя —пожалуй, самый простой вариант. Перейдите на этом сайте на страницу вашей материнской платы, откройте раздел характеристик, пролистайте до блока, посвящённого системе хранения данных, найдите там строчку, описывающую M.2-разъём и внимательно изучите, в каких режимах он может работать. Искать вам нужно то же обозначение, на которое я советовал обращать внимание при выборе NVMe SSD, а именно PCI Express 3.0 x4 (и выделенные цифры здесь опять же важны). Например, вот что указано в характеристиках моей материнской платы.

Выводы
Если вы дочитали статью до этого момента, то, надеюсь, теперь вы знаете об SSD чуть больше. Подведём краткий итог и ответим на главные вопросы.
Стоит ли покупать SSD и оправдана ли его стоимость?
Если ещё пару лет назад этот вопрос мог бы вызвать у меня затруднения, то сейчас очевидно, что SSD нужен. Такой накопитель ещё не необходим, но уже крайне желателен.
Какой SSD выбрать для себя?
Здесь можно выделить два основных варианта:
• Если вы используете свой компьютер в штатном режиме (немного игр, фильмов и Интернета), то для вас вполне подойдёт SSD в классическом либо M.2-форм-факторе, использующий SATA-шину и работающий на памяти 3D NAND TLC.
• Если вы занимаетесь рендерингом, видеомонтажом или другой задачей, сильно зависящей от скорости накопителя, то стоит обратить внимание на M.2 NVMe SSD с типом памяти 3D NAND MLC.
Что же касается предпочтительного объёма, то тут всё зависит от ваших потребностей и толщины кошелька. Но желательно покупать диск хотя бы на 120 Гбайт.
Повлияет ли SSD на производительность в играх?
Увы, непосредственно на производительность SSD не повлияет, и fps в играх останется прежним. Зато загрузка игры и подзагрузка уровней будут происходить заметно быстрее, а это тоже немаловажно (особенно в некоторых многопользовательских играх).
Накопители от какого производителя лучше?
В данном случае назвать производителем в полном смысле этого слова можно разве что Samsung — только она может себе позволить полный цикл производства: самостоятельно изготавливать контроллеры, память и упаковывать всё в единое целое. Большинство фирм закупают контроллеры у одного производителя, память — у другого, наносят на всё это свой логотип и в таком виде поставляют на рынок. И это вовсе не делает такие накопители хуже, просто оценить их производительность и долговечность намного сложнее. Поэтому Samsung и завоевала такую популярность. Но сбрасывать со счетов остальных не стоит.
Источники:
http://samnastroyu.ru/guides/kak-vybrat-ssd.php
http://lifehacker.ru/kakoj-ssd-luchshe/
http://stopgame.ru/show/102624/samyy_vygodnyy_apgreyd_kak_vybrat_ssd