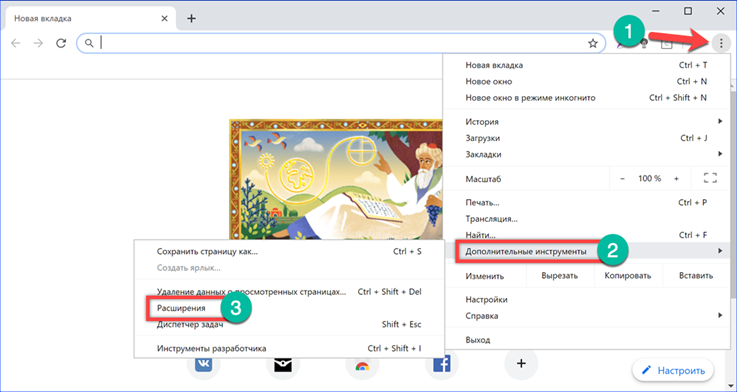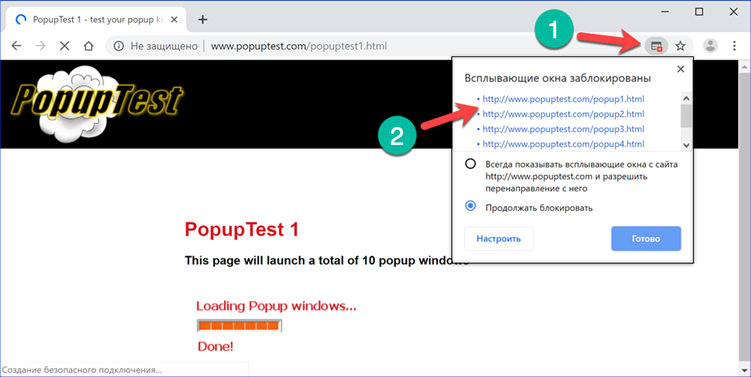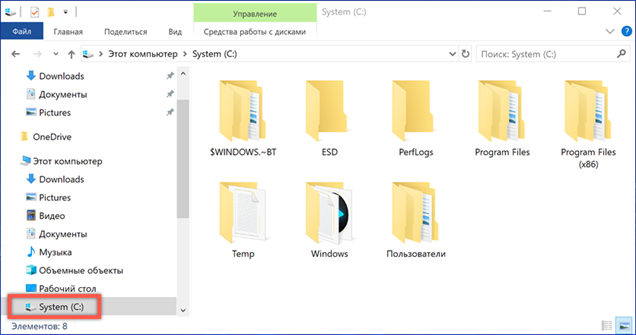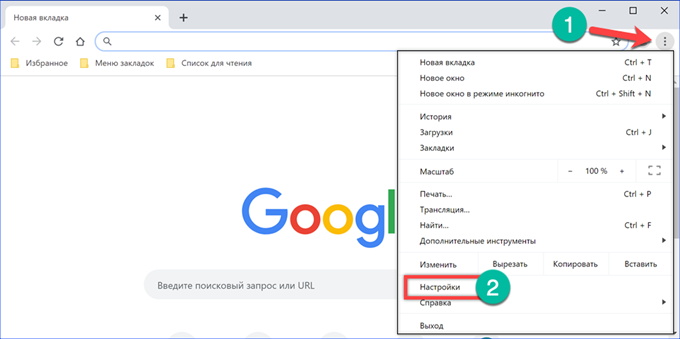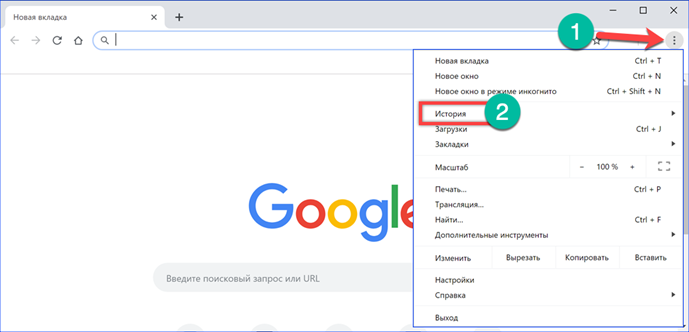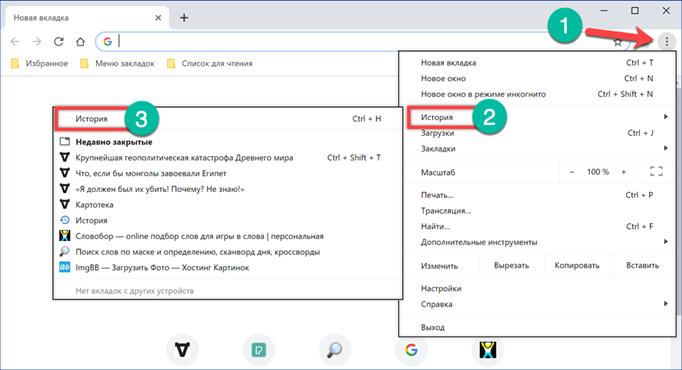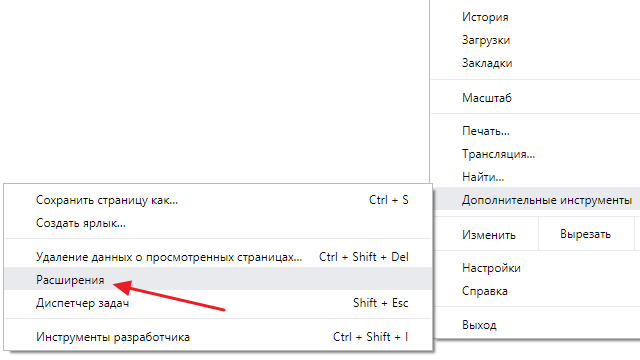Устраняем ошибку «Неопознанная сеть» в Windows 10
Устраняем ошибку «Неопознанная сеть» в Windows 10
Появление в Windows 10 ошибки «Неопознанная сеть» является следствием различных причин, в том числе неполадками у провайдера. Со стороны пользователя она может быть вызвана проблемами роутера или неверными настройками сетевого адаптера. В этом материале наши эксперты рассказывают о способах, позволяющих устранить на компьютере ошибку «Неопознанная сеть».
Диагностика неисправности
Столкнувшийся с рассматриваемой проблемой пользователь видит у себя следующую картину. В системном трее на значке подключения появляется желтый треугольник с восклицательным знаком. Под названием сети, в общем списке доступных, выводится сообщение: «Нет подключения к интернету, защищено».
Нажимаем на указанную стрелкой гиперссылку, чтобы перейти в раздел сетевых параметров Windows.
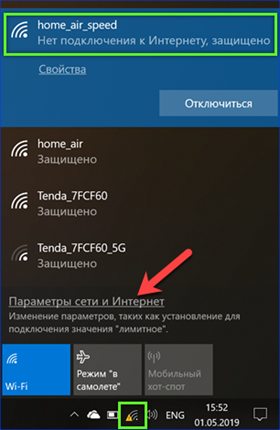
На главной странице видим стилизованную карту сети и сообщение об отсутствии доступа к интернету. Нажимаем на выделенную рамкой кнопку, запуская модуль устранения неполадок.
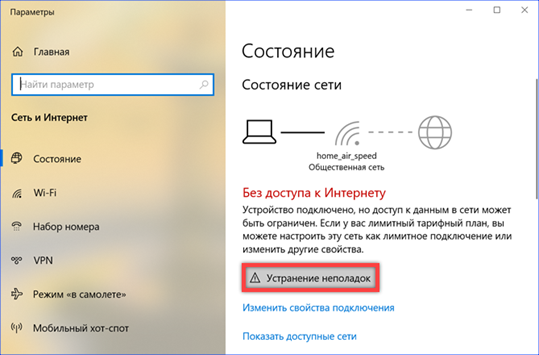
Справится он может только с самыми очевидными проблемами, но не зная причины можно использовать его как средство первой помощи. Если модуль смог диагностировать причину неисправности следуем появляющимся указаниям, а если нет – закрываем его.
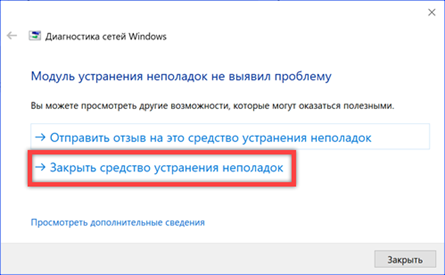
Перед тем как переходить к дальнейшим действиям убедимся, что проблема не в роутере. Проверяем возможность подключения к сети со смартфона или планшета. Если доступа с мобильных устройств нет, перезагружаем маршрутизатор и снова тестируем соединение.
Проверка протокола TCP/IP
Убедившись, что причина появления ошибки кроется в компьютере, проверим настройки основного протокола интернета.
Вызываем диалоговое окно «Выполнить» воспользовавшись клавиатурным сочетанием «Win+R». Набираем в текстовом поле «ncpa.cpl» и нажимаем «ОК».
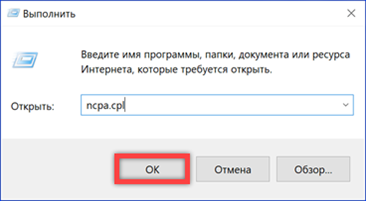
Открывается окно сетевых подключений. Беспроводная сеть отображается как неопознанная. Выделяем ее и нажимая правой кнопкой мыши вызываем контекстное меню. Переходим к обозначенному цифрой «2» пункту.
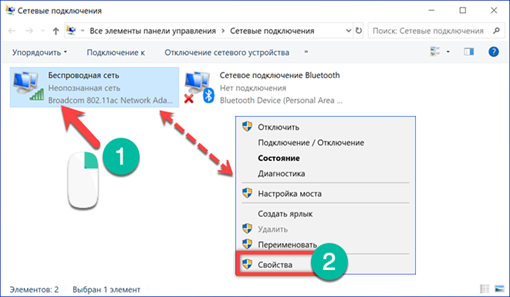
В окне свойств показаны компоненты Windows, службы и протоколы, используемые беспроводным адаптером при соединении с интернетом. Выбираем TCP/IPv4 обозначенный на скриншоте стрелкой. Слева от него, перед названием, обязательно должна стоять галочка. Таким образом обозначается, что он не просто установлен, а используется при подключении. Ее отсутствие может являться причиной появления ошибки «Неопознанная сеть». Разобравшись с состоянием основного протокола интернета, нажимаем на кнопку «Свойства».
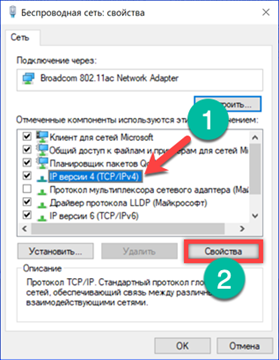
В открывшемся окне параметров TCP/IP доступно два варианта настроек. С автоматическим получением адреса или со статически заданным IP. В большинстве частных сетей используется первый вариант. Роутер раздает адреса из заданного диапазона всем подключающимся и проходящим проверку устройствам. Второй вариант встречается гораздо реже. На роутере для каждого устройства прописывается собственный IP и подключение всегда выполняется с одним и тем же адресом. Когда неизвестен используемый метод назначения сначала выставляем настройки как на первом скриншоте. Если ошибка не исчезла пробуем задать IP вручную. На скриншоте №2 показан вариант заполнения параметров для статического адреса. В поле основной шлюз указывается IP маршрутизатора, который можно найти на его корпусе. Стандартными являются 192.168.1.1 или 192.168.0.1. Маска подсети заполняется автоматически. Первые три группы цифр в IP компьютера должны совпадать с основным шлюзом. Последние цифры придется вычислить эмпирически. Единица всегда занята для маршрутизатора, к ней прибавляем общее количество устройств, подключенных к беспроводной сети (смартфоны, планшеты, телевизоры). С полученного значения можно начинать перебирать комбинации. В качестве DNS лучше всего использовать публичные сервера Google (8.8.8.8 и 8.8.4.4) или Яндекса, показанные на скриншоте.
Назначение нового сетевого адреса
В некоторых случаях ошибка «Неопознанная сеть» может быть устранена принудительным назначением беспроводному адаптеру произвольного MAC-адреса.
Повторяем первые два пункта действий, описанных в предыдущем разделе. Добираемся в классической панели настроек операционной системы до свойств текущего подключения. Нажимаем кнопку, отмеченную на скриншоте, открывая параметры сетевой карты.
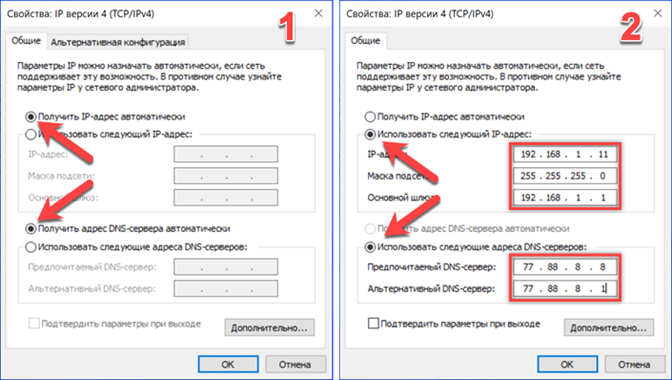
Переходим на вкладку «Дополнительно». В поле свойств находим указанный стрелкой параметр. В зависимости от производителя адаптера он может называться «Network address» или «Сетевой адрес». Выделяем его, чтобы в правой части окна открылось поле значений. По умолчанию для этого параметра установлено состояние «Отсутствует». Вводим произвольную комбинацию из двенадцати символов используя цифры и буквы латинского алфавита. Нажимаем кнопку «ОК» подтверждая изменение характеристик сетевой карты. Соединение должно кратковременно пропасть и появится снова, но уже без ошибки «Неопознанная сеть». Если подключение не установится автоматически, потребуется выполнить перезагрузку.
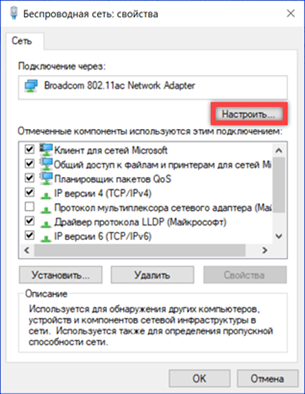
Сброс сетевых настроек
Если в результате выполнения описанных выше действий не удалось избавиться от ошибки подключения потребуется выполнить сброс состояние сети.
Повторяем действия, описанные в разделе «Диагностика неисправности», чтобы попасть в раздел «Сеть и Интернет» параметров операционной системы. Прокручиваем все отображаемые пункты до самого конца страницы. Обнаружив гиперссылку «Сброс сети», нажимаем на нее.
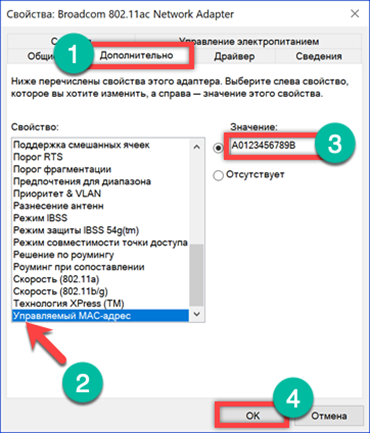
Windows выдаст окно с предупреждением о последствиях выполняемых действий. Поскольку все параметры будут сброшены к начальным настройкам может потребоваться переустановка программного обеспечения, создающего свои сетевые профили. Соглашаемся и нажимаем показанную на скриншоте кнопку.
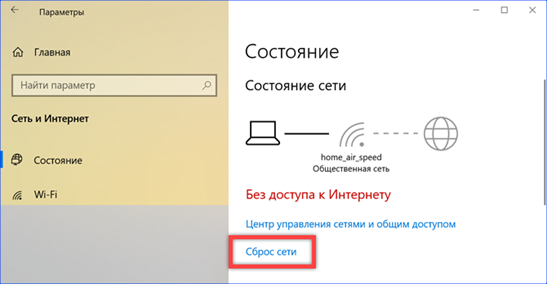
Еще раз утвердительно отвечаем на вопрос, задаваемый Windows. Получив все необходимые разрешения, система предупредит о выполнении перезагрузки через пять минут. Отведенного времени достаточно, чтобы сохранить результаты работы, и закрыть окна программ.
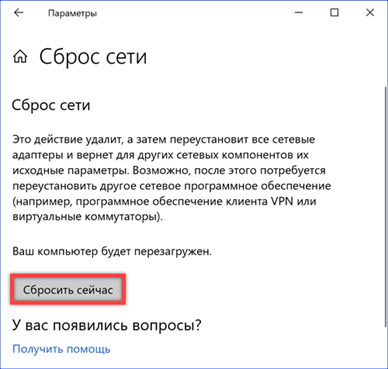
После выполнения перезагрузки Windows спросит должен ли этот компьютер обнаруживаться другими в сети. От ответа зависят предустановки, которые будут в дальнейшем использоваться брандмауэром.
Сброс настроек в командной строке
Сбросить параметры сети можно также с помощью командной строки или интерпретатора PowerShell.
Вызываем расширенное меню кнопки «Пуск» с помощью сочетания клавиш «Win+X». Запускаем консоль с административными правами.
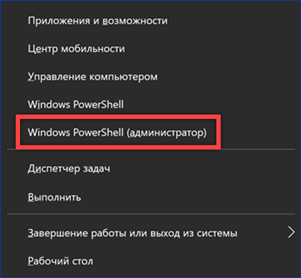
Вводим команду «netsh int ip reset» сбрасывая конфигурацию протокола TCP/IP. На скриншоте приводится результат ее выполнения. Игнорируем необходимость перезагрузки о котором предупреждает система.
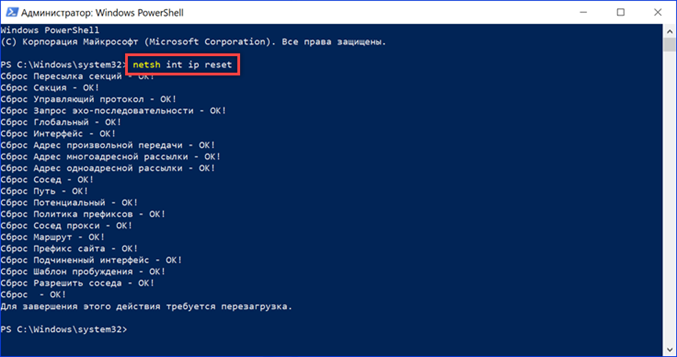
Набираем следующую команду «ipconfig /release». Таким образом сбрасывается текущий адрес адаптера по протоколу IPv4. В результате ее выполнения измениться значок сетевого подключения в трее. Восклицательный знак в треугольнике, информирующий о проблемах с соединением, заменит красный круг с крестом, означающий его полное отсутствие.
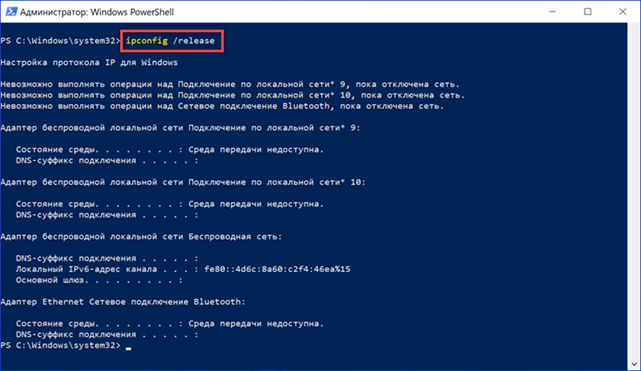
Вводим последнюю команду «ipconfig /renew». Беспроводной адаптер активируется и получает от роутера новый сетевой адрес. Выполнение приведенной серии из трех последовательных команд сбрасывает конфигурацию TCP/IP и позволяет восстановить стабильное подключение.
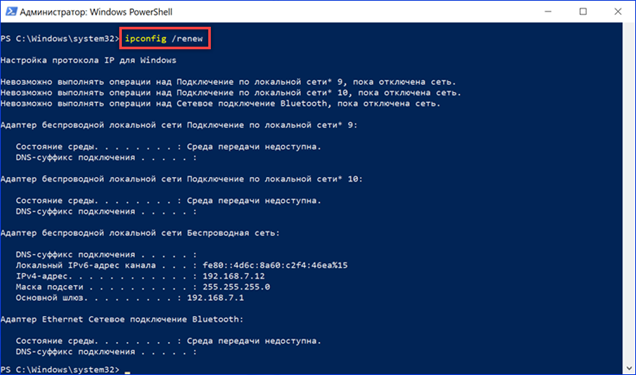
В заключение
Приведенные нашими экспертами пошаговые инструкции помогут пользователям Windows 10 избавиться от ошибки «Неопознанная сеть» не прибегая к перенастройке маршрутизатора.
Устранение ошибки «Неопознанная сеть» в Windows 10

Сейчас практически у каждого пользователя есть доступ к интернету. Некоторые используют проводное соединение, а другие сидят через Wi-Fi. Тип подключения совсем не важен, каждый может столкнуться с появлением ошибки «Неопознанная сеть» на устройствах под управлением операционной системы Windows 10. В таком случае соединение будет ограничено и не получится открыть ни один сайт. Дело в том, что неполадка возникает еще на стадии попытки соединения, поэтому сразу же возникает несколько очевидных методов ее решения, о которых и пойдет речь в нашей статье.
Решаем ошибку «Неопознанная сеть в Windows 10»
Иногда рассматриваемая проблема появляется сама по себе, что связано с неполадками со стороны провайдера, поэтому есть смысл подождать немного в надежде на ее самостоятельное исправление. Если спустя время никакого эффекта не наблюдается, советуем для начала обратить внимание на самые банальные советы, которые достаточно часто оказываются действенными:
-
При появлении ошибки после выполнения каких-либо действий, например, изменения настроек сети или установки программы, попробуйте вернуть все на свои места. Когда самостоятельно это сделать не получается, восстановите состояние доступным стандартным методом. Детальное руководство на эту тему ищите в отдельных материалах по следующим ссылкам.
Попробуйте отключить установленный антивирус, если такой имеется. Обычно это помогает при появлении надписи «Нет подключения к Интернету, защищено».
Если ничего из перечисленного выше не принесло никакого результата, советуем перейти к осуществлению более сложных способов. Мы постараемся максимально детально и просто рассказать о каждом, начиная с самого элементарного.
Способ 1: Сброс настроек сети
Один из самых простых и действенных методов — сброс сетевых настроек. Иногда пользователь случайно или намеренно изменяет настройки подключения, что приводит к появлению различных проблем. Помимо этого, конфигурация могла быть изменена под действием программного обеспечения или после инсталляции обновлений. Сброс их до первоначального вида производится буквально в несколько кликов.
-
Откройте меню «Пуск» и перейдите в «Параметры».

Выберите категорию «Сеть и Интернет».

Перейдите в раздел «Состояние» и щелкните по ссылке «Сброс сети».


Точно такие же действия доступны к выполнению и через «Командную строку». Для некоторых юзеров такой вариант покажется удобнее, ведь всего-то требуется запустить консоль через меню.

Далее по очереди введите в нее такие команды:

netsh int ip reset
ipconfig /release
ipconfig /renew
По завершении отправьте компьютер на перезагрузку и попробуйте заново произвести соединение.
Способ 2: Средство устранения неполадок
В операционной системе Виндовс 10 присутствует ряд утилит, позволяющих автоматически исправить часто возникающие проблемы. Среди них присутствует и инструмент по диагностике и наладке работы сети. Находится он в разделе «Обновление и безопасность» в меню «Параметры».

Слева имеется меню, где требуется выбрать «Устранение неполадок», а затем «Подключения к Интернету». Это запустит сканирование.

Придется подождать некоторое количество времени, пока средство устранения неполадок завершит сканирование и исправление. Возможно, на экране отобразятся дополнительные инструкции, которые нужно точно выполнить.

Довольно часто стандартная утилита позволяет решить возникшую трудность, поэтому не стоит пренебрегать этим методом, ведь это может сэкономить нервы и силы, которые были бы потрачены на поиск и исправление ошибки «Неопознанная сеть».
Способ 3: Изменение сетевых настроек
Если вы столкнулись с рассматриваемой сегодня ошибкой, следует знать, что она означает невозможность компьютера получить IP-адрес от сетевого оборудования. Это может быть связано с неправильной конфигурацией сетевого протокола IPv4 или проблемами с работой DHCP-сервера, который и задействован для получения настроек сети. Рекомендуется самостоятельно проверить текущую конфигурацию и попробовать изменить ее для нормализации подключения.
-
Через уже знакомое меню «Параметры» перейдите в «Сеть и Интернет».

Откройте пункт «Состояние» и щелкните ЛКМ по ссылке «Изменить свойства подключения».

Опуститесь вниз и в разделе «Параметры IP» нажмите на кнопку «Редактировать».

Если выставлены ручные значения, измените тип на «Автоматически (DHCP)» и кликните на «Сохранить».

В случае обнаружения уже и так использующейся автоматической конфигурации, следует изменить ее на статическую, выбрав режим «Вручную» и активировав «IPv4».

Узнайте IP-адрес своего оборудования (обычно он пишется на корпусе роутера и имеет вид 192.168.1.1 ). В строке «IP-адрес» введите полученное значение, изменив только последнюю цифру на любую другую, например, 2 . Пропустите следующий пункт, он заполнится автоматически, а в качестве «Шлюз» укажите адрес маршрутизатора. В «Предпочтительный DNS-сервер» и «Дополнительный DNS-сервер» введите 8.8.8.8 и 8.8.4.4 . По окончании конфигурации проверьте указанные данные и сохраните изменения.

Способ 4: Настройка параметров локальной сети
Выше мы разобрали три самых эффективных метода, которые помогают в большинстве ситуаций. Теперь мы хотим поговорить о дополнительных вариантах. Они тоже оказываются полезными, но реже. Начать бы хотелось с изменений параметров локальной сети. Для этого нужно перейти в «Свойства браузера» через классическое приложение «Панель управления».

В свойствах откройте вкладку «Подключения» и выберите «Настройка сети».

Здесь остается только поставить или снять галочку возле «Автоматическое определение параметров», что зависит от текущей настройки.

После изменений выполните переподключение к сети, чтобы обновить конфигурацию, и проверьте, какой результат будет сейчас.
Способ 5: Переустановка или обновление сетевого драйвера
За совместимость с сетевым оборудованием отвечает специальный драйвер. Если версия программного обеспечения устарела или была установлена некорректно, могут возникнуть проблемы с подключением. Тогда юзеру придется самостоятельно удалять драйвер и добавлять его в систему заново, используя новую версию или старую, но скачанную из официального сайта. Деинсталляция компонентов доступна прямо из Диспетчера устройств либо при помощи специального софта, с которым вы можете ознакомиться в отдельной статье далее.
После успешного удаления драйвер требуется поставить повторно. Делается это разными методами, каждый из которых подойдет в определенной ситуации. Другой наш автор максимально детально расписал каждый способ в материале, который вы найдете ниже.
Способ 6: Изменение плана электропитания
От плана электропитания зависит не только производительность устройства, но и работа определенных функций. Иногда снижение потребления энергии негативно сказывается на работе сетевого подключения. Поэтому мы рекомендуем убедиться в том, что системные настройки выставлены в значение «Максимальная производительность». Только тогда можно будет исключить фактор вины этого параметра.
На этом наша статья подходит к своему логическому завершению. Выше вы были ознакомлены с шестью методами решения рассмотренной проблемы. Мы постарались их расставить по мере эффективности, поэтому при выполнении каждого из них по порядку вы получаете максимально большой шанс попасть на подходящий способ.
Отблагодарите автора, поделитесь статьей в социальных сетях.
«Неопознанная сеть» в Windows 10: разбираемся с ошибкой
С уведомлением «Неопознанная сеть» в Windows 10 имел дело каждый пользователь операционной системы. Означает оно, что подключение к интернету отсутствует. Причин ошибки может быть много, и в рамках этой статьи вы сможете максимально просто и понятно ознакомиться с вариантами устранения неполадки.
На нашем портале есть еще одна годная статья по теме. Почитать можно здесь.
Устранение неисправности

Может случиться так, что проблема появится, но через время исчезнет, вновь предоставив вам доступ в интернет. Бывает это из-за неполадок на линии, которые в оперативном режиме устраняются провайдером.
Поэтому при появлении ошибки не спешите разбираться в чем дело. Подождите несколько минут до восстановления связи. Если этого не произошло, проделайте простые операции, помогающие решить проблему:
- Перезагрузите роутер и компьютер. Возможно, случился сбой в работе маршрутизатора или сетевого адаптера ПК, а перезапуск устройств восстановит соединение с интернетом.
- Вспомните, совершали ли вы прежде какие-либо действия с сетевыми настройками, устанавливали программы, влияющие на параметры сетевого адаптера (VPN, прокси)? Если да, верните все в прежнее состояние. Если не знаете, что именно сделано, но ранее настраивали создание точек восстановления ОС, вернитесь к той, в которой параметры работали правильно.
- При использовании системой антивируса, попробуйте на время отключить защиту. Иногда протоколы безопасности блокируют работу интернета автоматически и им потребуется корректировка.
- Если соединение с интернетом происходит не по Ethernet, а по Wi-Fi, раздаваемый роутером, и отображается «Нет подключения к Интернету, защищено», проверьте, как ведет себя сеть при подключении к ней другого устройства, например, другого ноутбука. Если интернет доступен, нужно искать неисправность в настройках ОС Windows первого компьютера.
- Если на обоих устройствах указано «Неопознанная сеть», то проблема в роутере. Если «Нет подключения к Интернету», а про неопознанную сеть ни слова, то проблемы со стороны провайдера.
Выяснив, что провайдер не при делах, а роутер правильно работает с интернетом, остается искать причину неисправности в сетевом адаптере компьютера. Начните с малого.
Для начала предлагаю посмотреть видео:
Сброс настроек сети
В Windows 10 есть функция сброса сетевых настроек по умолчанию. Она помогает восстановить рабочее состояние адаптера:
- Нажмите Win+I и перейдите в раздел «Состояние».
- Опуститесь вниз до строки «Состояние».
- Выберите «Сброс сети».

- Сбросьте сеть сейчас и пустите компьютер на перезагрузку.
Эта операция сродни того, как ранее сбрасывались сетевые настройки через командную строку с помощью поочередных команд:
netsh int ip reset
ipconfig /release
ipconfig /renew

Средства выявления проблем и их устранение
В системе Windows 10 есть служба устранения неполадок, в которой можно попробовать автоматически выявить и устранить неисправность:
- Нажмите Win+Iи перейдите в «Обновление и безопасность» – «Параметры».

- Выберите службу «Устранение неполадок» и запустите ее.

- Откроется окно диагностики. Если понадобится, следуйте подсказкам мастера подключения к Internet.
Служба, конечно, далека от совершенства, но мелкие ошибки, что привели к уведомлению «Неопознанная сеть», она решить может.
Изменение сетевых настроек
Не исключено, что при обращении к DHCP-серверу маршрутизатора, адаптер не смог получить автоматические сетевые настройки. Можно пойти двумя путями:
- Зайти в настройки маршрутизатора и зарезервировать IP-адрес для подключенного компьютера. Затем переподключиться через сетевое подключение.
- Задать автоматически IP-адрес компьютера, отключив предварительно функцию DHCP-сервера в личном кабинете маршрутизатора.
Устранение неполадок делается так:
- Зайдите в личный кабинет роутера с другого устройства, например, со смартфона.
- Перейдите в раздел DHCP и выключите (если зададите настройки IPвручную).

- Или в раздел «Список клиентов DHCP» для просмотра IP и «Резервирование адресов» для резервирования.
- В Windows 10 нажмите Win+R и выполните команду ncpa.cpl.

- Перейдите в свойства созданного соединения.
- Выберите

- Укажите IP-адрес адаптера, а также основной шлюз (айпишник роутера) вручную.

- DNS можете указывать альтернативные, а можете оставить по умолчанию и использовать те, что дает вам провайдер.
- Жмите ОК, перезагрузите соединение и проверяйте.
Главное условие, чтобы при выключенном DHCP-сервере компьютер был в диапазоне от 192.168.0.3 до 192.168.0.254.
Здесь можно посмотреть видео по теме раздела:
Настройки интернета
В панели управления есть такой параметр, как «Свойства браузера». Можно проверить, будут ли изменения, если галочка с опции «Автоматическое определение параметров» будет оставлена или убрана. Сделать это можно так:
- Нажмите Win+R и введите control.
- Откройте «Свойства браузера».

- В раздел «Подключения» – «Настройка сети».

- Уберите или наоборот оставьте метку с оговоренного параметра.

Обновление драйвера сетевого адаптера
Напоследок попробуйте удалить сетевой адаптер. Желательно заранее загрузить для него драйвера с другого устройства, так как обновлять их придется вручную. После перезагрузки компьютер опознает адаптер как новое устройство и выставит ему параметры по умолчанию.
Узнать, и там же, удалить сетевой адаптер, можно в диспетчере устройств:
- Нажмите ПКМ по Пуск и выберите «Диспетчер устройств».
- Жмите «Сетевые адаптеры» и выбирайте свой адаптер.

- В его свойствах клацните «Удалить устройство».
- После этого перезагрузите компьютер и проверьте работу сети.
- Если нужно, установите драйвера через функцию «Обновить драйвер» в диспетчере.
После установки новых драйверов подключение к сети и к интернету должно заработать.
Заключение
Причин, почему появляется ошибка «Неопознанная сеть» в Виндовс 10 может быть много. Если неисправности в самом роутере не наблюдается, значит проблема возникла в сетевом адаптере компьютера. Решить вопрос с доступом к сети можно, покопавшись в настройках операционной системы.
Источники:
http://expertology.ru/ustranyaem-oshibku-neopoznannaya-set-v-windows-10/
http://lumpics.ru/unidentified-network-error-in-windows-10/
http://wifigid.ru/reshenie-problem-i-oshibok/neopoznannaya-set-v-windows-10