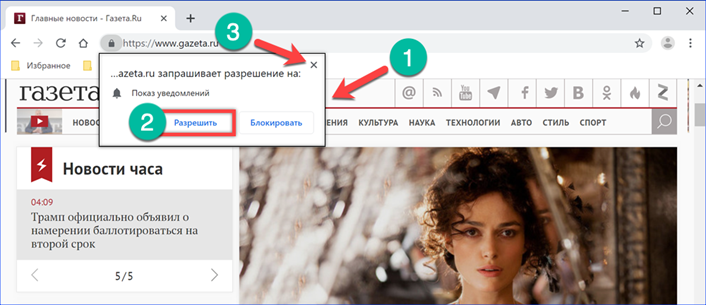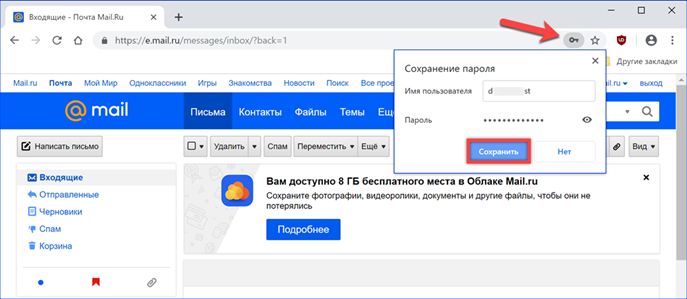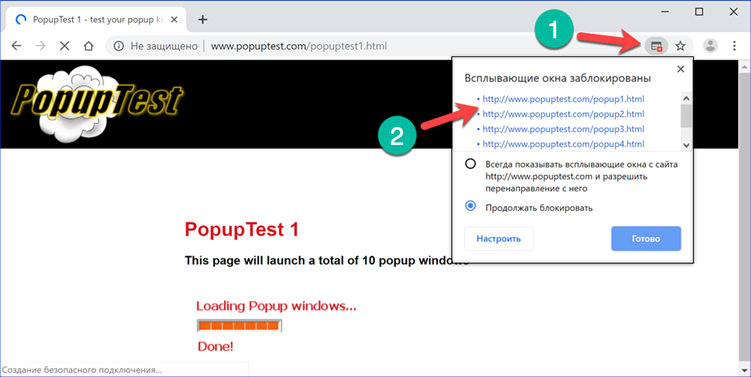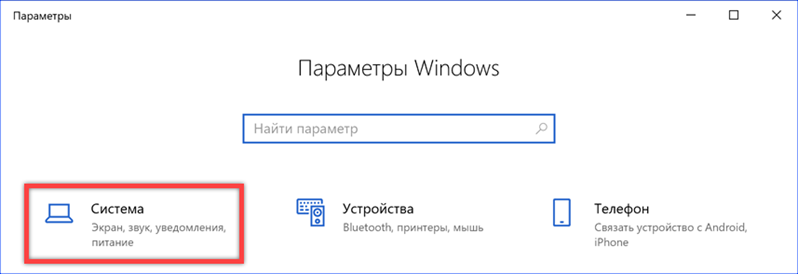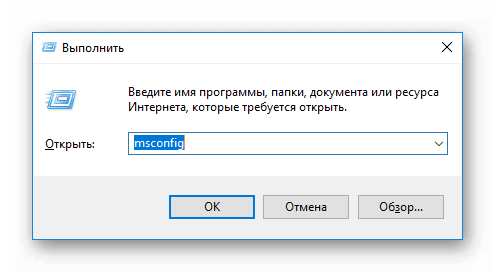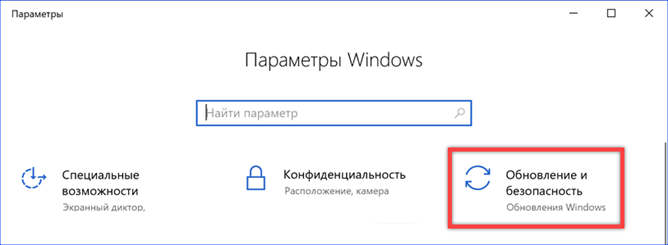Как отключить расширения в Гугл Хром
Как отключать расширения в Google Chrome
Расширения – неотъемлемая часть любого современного браузера и Google Chrome не исключение. Сейчас для этого браузера существуют тысячи разнообразных расширений, которые позволяют решать те или иные задачи пользователя. Но, если установить слишком много расширений, то это может значительно замедлить работу браузера. Решить эту проблему можно путем временного отключения тех расширений, которые не нужны постоянно. В данной инструкции мы расскажем о том, как включать и отключать расширения в Google Chrome.
Для того чтобы отключить расширение в браузере Google Chrome нужно открыть страницу с настройками расширений. Открыть эту страницу можно несколькими способами. Самый простой вариант, это нажать на кнопку с тремя точками в правом верхнем углу окна и в открывшемся меню выбрать «Дополнительные инструменты – Расширения ». Также вы можете ввести в адресную строку браузера адрес « chrome://extensions/ »
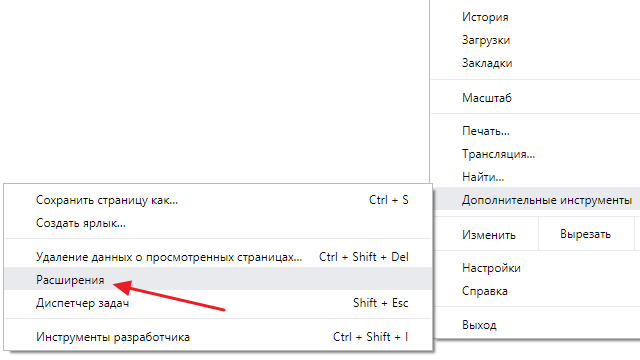
Так или иначе, перед вами появится страница со списком всех расширений, которые установлены в ваш Google Chrome. Для того чтобы отключить какое-либо расширение просто деактивируйте соответствующий переключатель. После отключения расширения оно перестанет работать, и его иконка исчезнет с панели инструментов браузера. Для того чтобы возобновить работу приложения нужно будет снова открыть это окно и активировать переключатель.
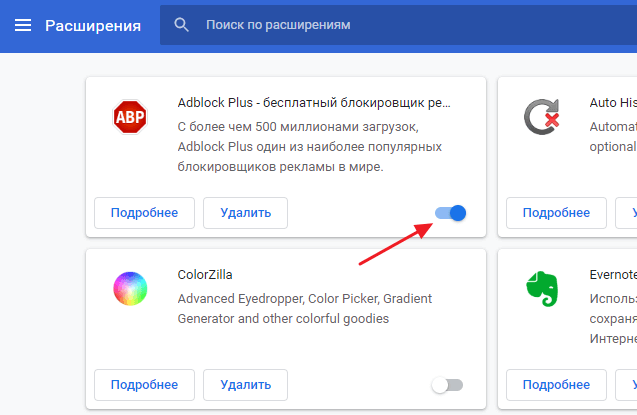
Также здесь можно удалять установленные расширения. Для этого нужно нажать на кнопку « Удалить » и подтвердить удаление выбранного расширения. В отличие от отключения, в данном случае расширение будет полностью удалено с компьютера и для возобновления его работы потребуется его повторная установка из магазина Google Chrome.

Если вам необходимы дополнительные варианты для управления работой расширения, то нажмите на кнопку « Подробнее ».
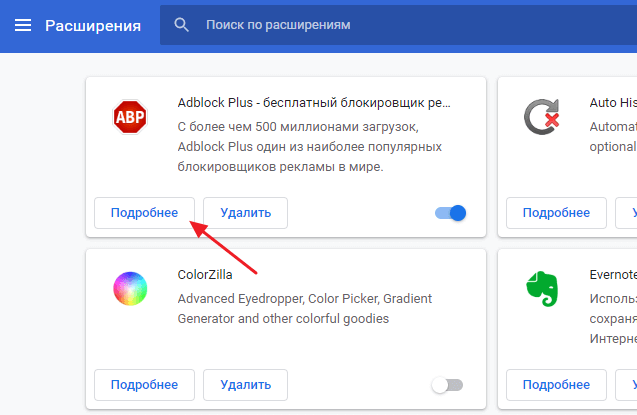
В результате откроется страница с настройками и информацией о выбранном приложении. Здесь можно разрешить или запретить расширению доступ к информации на сайтах, работу в режиме инкогнито, а также доступ к файлам.

Кроме этого, у многих расширений для Google Chrome есть собственные параметры, с помощью которых можно управлять их поведением.

Для доступа к этим параметрам нужно кликнуть правой кнопкой мышки по иконке расширения на панели инструментов и в появившемся меню выбрать пункт « Параметры ».
Отключение расширений в браузере Google Chrome

На сегодняшний день сложно представить работу с Google Chrome без установки расширений, существенно увеличивающих стандартный функционал обозревателя и посещаемых веб-ресурсов. Однако вместе с тем могут возникать проблемы с производительностью компьютера. Избежать этого можно путем временного или постоянного отключения дополнений, о чем нами будет рассказано по ходу настоящей статьи.
Отключение расширений в Google Chrome
В последующей инструкции мы поэтапно опишем процесс отключения любых установленных расширений в браузере Гугл Хром на ПК без их удаления и с возможностью включения в любой момент. При этом мобильные версии рассматриваемого веб-браузера не поддерживают возможности установки дополнений, из-за чего упомянуты не будут.
Вариант 1: Управление расширениями
Деактивации могут быть подвергнуты любые установленные вручную или по умолчанию дополнения. Отключение и включение расширений в Хроме доступны каждому пользователю на специальной странице.
-
Откройте браузер Гугл Хром, разверните главное меню и выберите пункт «Дополнительные инструменты». Точно так же из появившегося списка нужно выбрать раздел «Расширения».


Если отключение прошло успешно, упомянутый ранее ползунок станет серым. На этом процедуру можно считать завершенной.

В качестве дополнительного варианта вы можете воспользоваться сначала кнопкой «Подробнее» в блоке с нужным расширением и на странице с описанием кликнуть на ползунок в строке «ВКЛ».

При этом после деактивации надпись в строке должна будет измениться на «ВЫКЛ».

Помимо обычных расширений также существуют те, которые можно отключить не только для всех сайтов, но и для предварительно открытых. В число подобных плагинов можно отнести AdGuard и AdBlock. На примере второго процедура нами была детально описана в отдельной статье, с которой следует ознакомиться по необходимости.

С помощью одной из наших инструкций вы также сможете включить любое из выключенных дополнений.
Вариант 2: Дополнительные настройки
Кроме расширений, устанавливаемых и по необходимости настраиваемых вручную, существуют настройки, вынесенные в отдельный раздел. Они во многом похожи на плагины, и потому их также можно отключить. Но учтите, это отразится на работоспособности интернет-обозревателя.
-
Раздел с дополнительными настройками спрятан от рядовых пользователей. Чтобы его открыть, понадобится скопировать и вставить в адресную строку следующую ссылку, подтвердив переход:

На открывшейся странице найдите интересующий параметр и кликните по рядом расположенной кнопке «Enabled». Из появившегося списка следует выбрать «Disabled», чтобы отключить функцию.

В некоторых случаях можно изменить только режимы работы без возможности отключения.

Помните, отключение некоторых разделов может привести к нестабильной работе браузера. Они интегрированы по умолчанию и в идеале должны оставаться включенными.
Заключение
Описанные руководства требуют минимум легко обратимых действий и потому надеемся, что у вас получилось добиться нужного результата. По необходимости можете задавать свои вопросы нам в комментариях.
Отблагодарите автора, поделитесь статьей в социальных сетях.
Как удалить или отключить расширения браузера в Гугл Хроме
Многие пользователи для комфортного использования Google Chrome устанавливают в него различные расширения. Они позволяют увеличить функциональные возможности Интернет-обозревателя. Таким образом, всего в пару кликов пользователь может получить доступ к почте, погоде, статистике и прочему.
Но не все дополнения могут оказаться полезными. Некоторые могут отображать различную рекламу на сайтах, другие потребляют слишком много системных ресурсов, в результате веб-обозреватель часто подвисает и его нужно перезапускать.
Если вам часто приходится перезапускать Хром, при этом постоянно открыто много различных вкладок, которые потом пропадают, прочтите статью: как сохранить вкладки в Google Chrome.
Также необходимо помнить, что большое количество установленных дополнений в браузере, способно значительно уменьшить его производительность. Поэтому сейчас мы с вами научимся отключать временно ненужные расширения в Google Chrome и удалять те, необходимость в которых пропала вовсе.
Как отключить расширения браузера
Если у вас в данном списке в Хроме имеются такие, которыми вы пользуйтесь крайне редко, но все-таки пользуйтесь, то можете их отключить, а при необходимости, снова включить в браузере.
Для этого кликните по кнопочке с изображением трех горизонтальных полос в правом верхнем углу и выберите из выпадающего меню «Дополнительные инструменты». В списке, который откроется, выбираем пункт с подходящим названием.

Откроется страничка со всеми установленными дополнениями. Найдите здесь то, которое хотите отключить, и снимите напротив него галочку в пункте «Включено».
Все отключенные будут выделены серым цветом. Когда вам нужно будет включить расширение в Хроме, просто поставьте напротив него галочку в пункте «Включить».

Удаляем расширения браузера
Если необходимо полностью удалить ненужные в Гугл Хром, то использовать для этого можете различные способы.
Через меню браузера
Для удаления ненужного, откройте страничку, на которой представлен весь список с ними. Как это сделать, было описано выше.
Затем найдите то, которое хотите удалить, и нажмите напротив него на мусорное ведро.

Затем появится окошко, в котором нужно подтвердить удаление выбранного дополнения.

Используя значок расширения
Также, для удаления, можно использовать более быстрый способ. Найдите его значок справа от адресной строки и нажмите по нему правой кнопкой мыши.
В выпадающем списке выберите «Удалить из Chrome».

Снова появится окошко с подтверждением удаления, как было показано выше. Нажмите в нем на кнопочку «Удалить».
Установив менеджер расширений
В том случае, если дополнение в браузер у вас установилось вместе с какой-то программой, и описанными выше способами его удалить не получается, сначала удалите саму программу через «Программы и компоненты». А удалить то, что нам нужно в браузере, попробуйте с помощью менеджера расширений.
Чтобы установить упомянутый менеджер, перейдите в Интернет-магазин Chrome. Затем в строку поиска введите «менеджер расширений», выберите из списка подходящий вариант и установите его в браузер.
Подробнее о том, как установить расширения в Гугл Хром, можете прочесть, перейдя по ссылке.

Для примера установим SimpleExtManager, который позволяет получить быстрый доступ к включению, выключению и настройкам установленных дополнений, приложений и тем.
Справа от строки поиска появится кнопочка управления. Кликните по ней левой кнопкой мыши, чтобы открыть рабочее меню.
Здесь вы увидите три категории: расширения, приложения и темы. В виде списков будет отображаться то, что у вас установлено в браузере.
Ищем в списке дополнение, которое нужно удалить из Google Chrome, и нажимаем напротив него на ведерко с крестиком. Подтверждаем удаление выбранного.

Вот так можно отключить или удалить ненужные расширения из Chrome.
Источники:
http://comp-security.net/%D0%BA%D0%B0%D0%BA-%D0%BE%D1%82%D0%BA%D0%BB%D1%8E%D1%87%D0%B0%D1%82%D1%8C-%D1%80%D0%B0%D1%81%D1%88%D0%B8%D1%80%D0%B5%D0%BD%D0%B8%D1%8F-%D0%B2-google-chrome/
http://lumpics.ru/how-to-disable-google-chrome-extensions/
http://inetfishki.ru/google-chrome/kak-udalit-rasshireniya.html