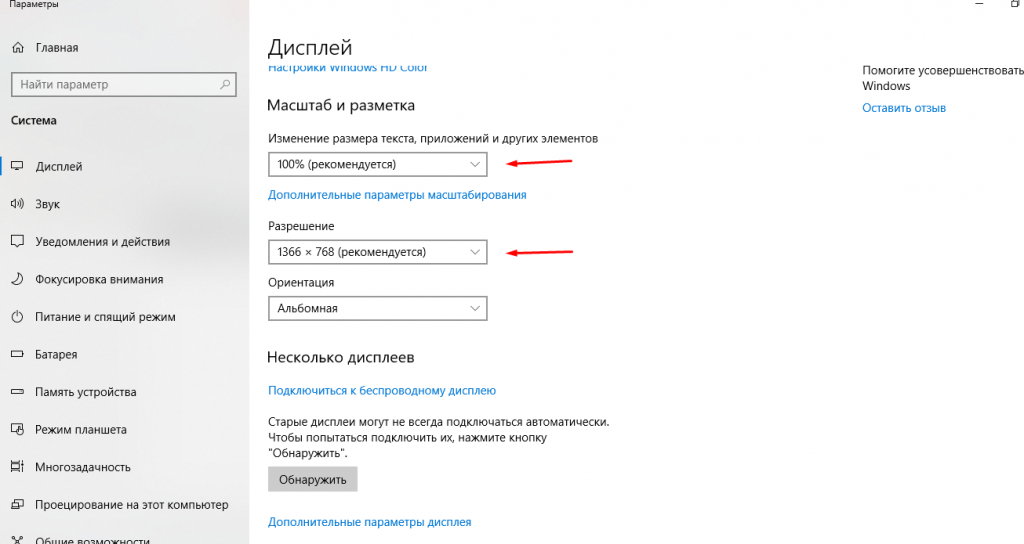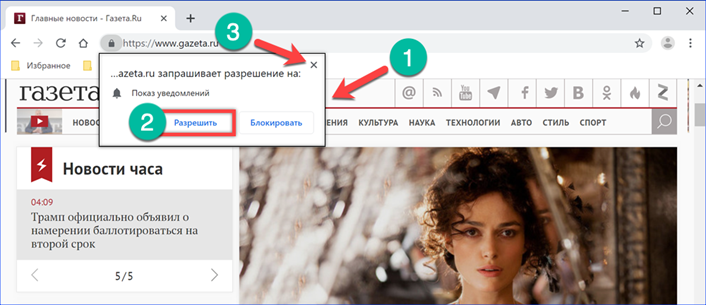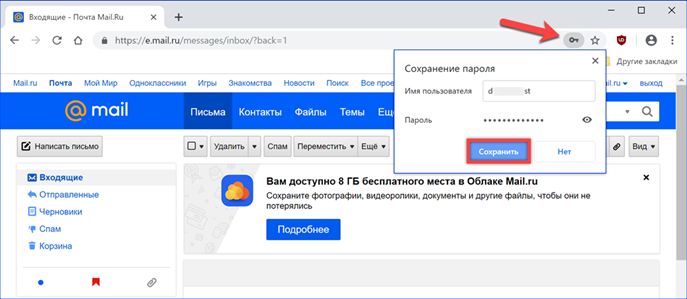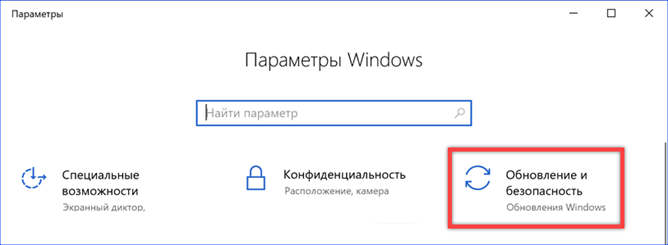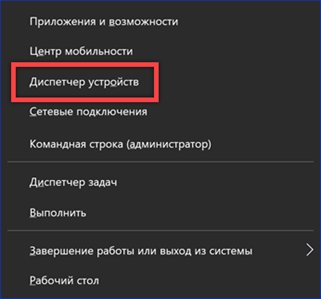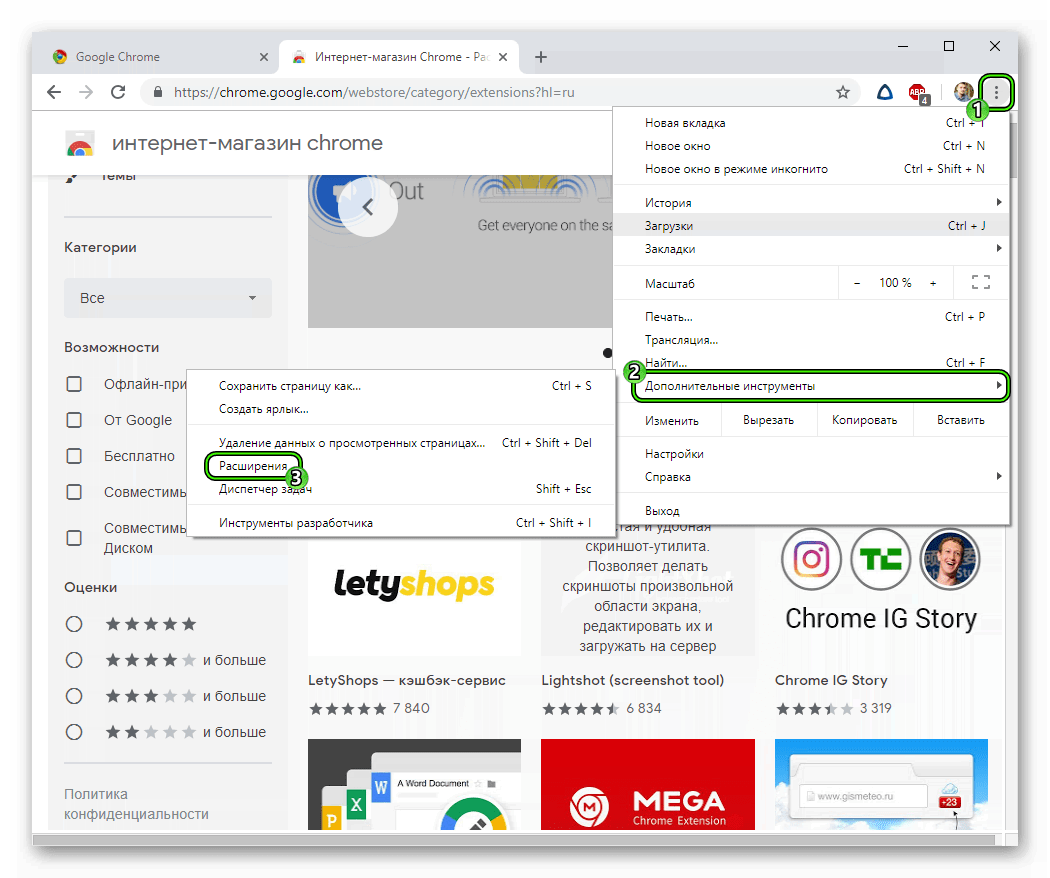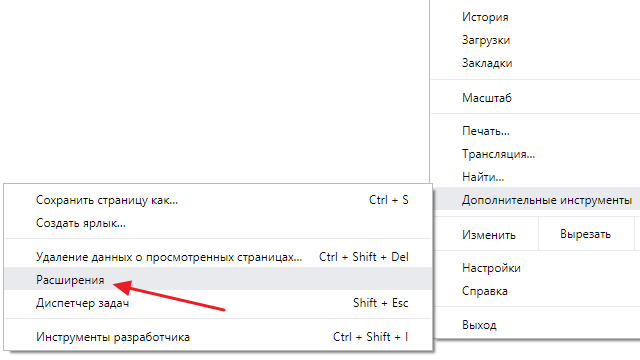4 способа почистить куки в Google Chrome
4 способа почистить куки в Google Chrome
При первом посещении интернет-станицы она отправляет небольшой фрагмент данных, называемый cookie, на компьютер пользователя. В дальнейшем файлы куки используются браузером для облегчения повторной аутентификации, хранения персональных настроек и реализации целого ряда полезных функций. Обратной стороной медали является использование этой технологии для персонализации рекламы и сбора статистических данных. Несмотря на ограниченный срок жизни большинства cookie, периодически рекомендуется очищать от них браузер. Как выполнить эту операцию в Гугл Хром рассказывают наши эксперты.
Полная очистка куки в Google Chrome
Наиболее простой вариант очистки накопившихся в обозревателе Chrome файлов куки предусматривает их полное удаление.
Нажимаем на символ троеточия, расположенный справа от совмещенной поисково-адресной строки. В развернувшемся управляющем меню выбираем пункт «Настройки».
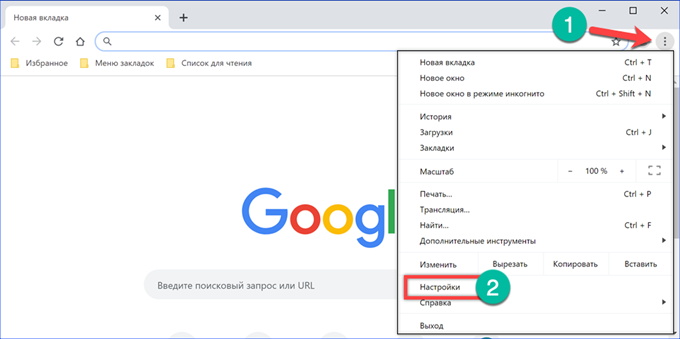
Прокручиваем страницу до самого конца и раскрываем область «Дополнительные».
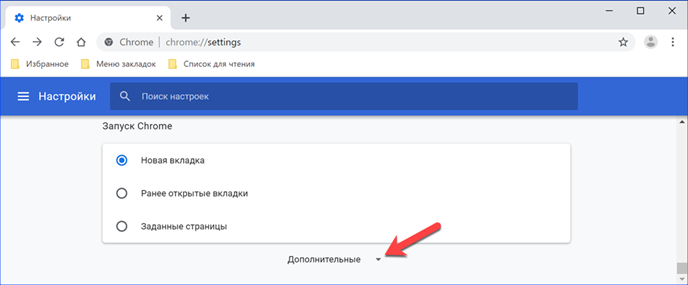
Находим раздел «Настройки сайта».
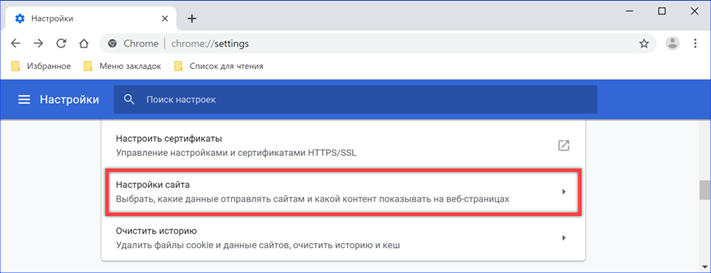
В первой строке блока «Разрешения» размещаются настройки параметров использования cookie.
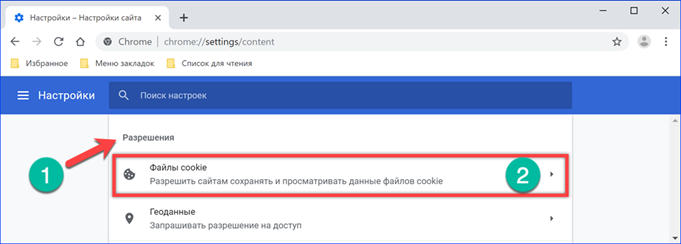
Открываем область, выделенную на следующем скриншоте рамкой.

Нажимаем кнопку «Удалить все».
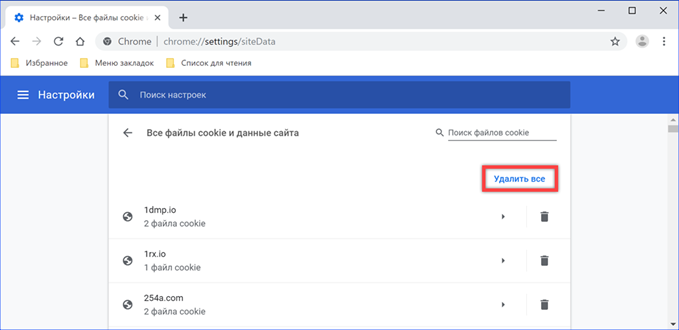
Избирательная очистка куки в Google Chrome
Кроме полного стирания предусматривается проведение избирательной очистки. При этом можно удалять только отдельные файлы куки или все относящиеся к выбранным сайтам.
Повторяем действия, описанные выше, добираясь до раздела «Cookie и данные». На странице приведен полный список сохраненных в браузере куки отсортированный в алфавитном порядке по адресам передавших их сайтов. Справа, в конце строки, напротив каждого URL помещается значок корзины. Нажатие на него удаляет данные для выбранной страницы. Щелкнув мышкой по области обозначенной на скриншоте цифрой «2» можно просмотреть детальное описание файлов куки.
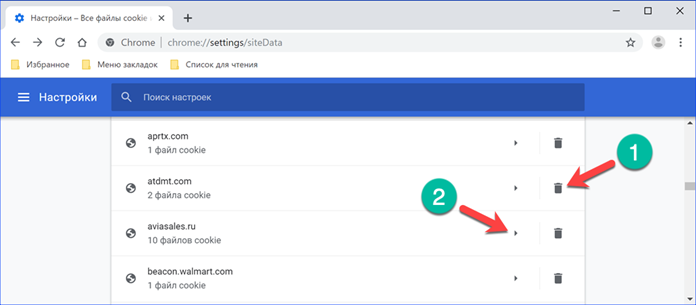
В начале строки приводится название файла. К примеру, cookie «_ga», отмеченный стрелкой с цифрой «1», используется при сборе статистики для Google Analytics. Расположенный выше него «_fbp» относится к социальной сети Facebook. Нажимая на крестик в конце строки можно удалять из списка отдельные файлы. Полная очистка выполняется кнопкой «Удалить все» расположенной вверху страницы, справа от URL изучаемого сайта.
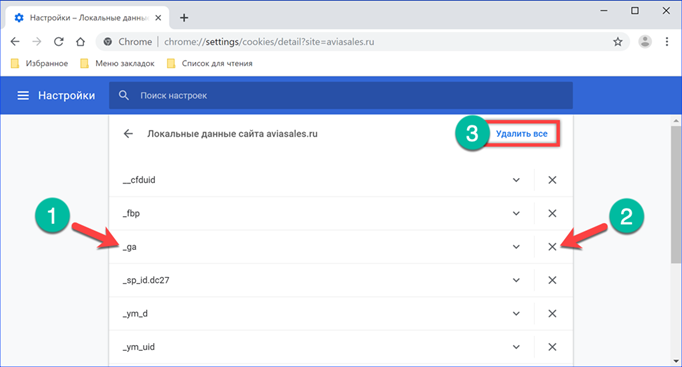
Очистка куки за определенный период времени
Последний способ, предусмотренный разработчиками Гугл Хром, позволяет избавляться от куки полученных в определенный промежуток времени.
Открываем настройки обозревателя и переходим в раздел «Дополнительные». Выбираем пункт «Очистить историю».
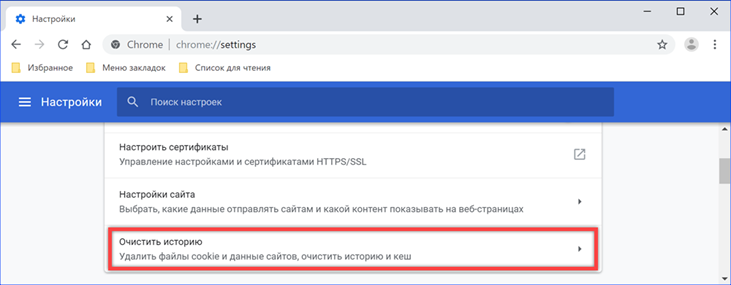
Chrome откроет всплывающее окно с опциями удаления данных. С помощью выпадающего списка задаем временной диапазон. Проставляем галочку в области «Файлы cookie». Нажимаем кнопку отмеченную на скриншоте цифрой «3».
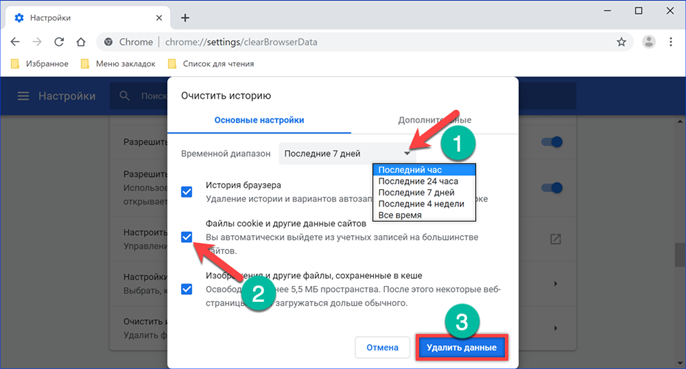
Для просмотра деталей выполняемой операции переключаемся на вкладку «Дополнительные» во всплывающем окне опций. Задаем временной диапазон и отмечаем галочкой область «Файлы cookie». Chrome подсчитает и покажет в ней количество сайтов, данные с которых попадают в выбранный отрезок. Завершаем очистку нажатием кнопки «Удалить» в нижней части всплывающего окна.
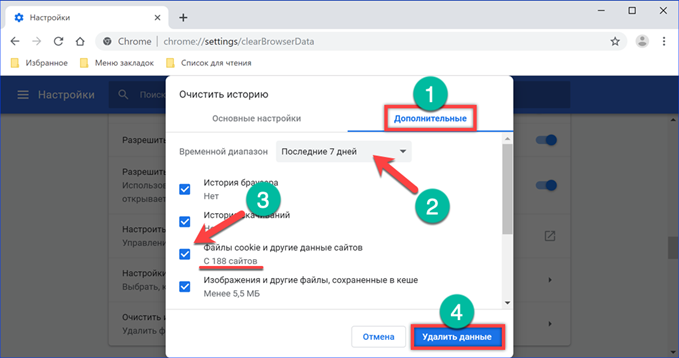
Автоматизация удаления куки в Google Chrome
Чтобы каждый раз не заглядывать в параметры настроим автоматическое стирание куки при закрытии обозревателя.
Копируем в совмещенную поисково-адресную строку Гугл Хром путь к нужному разделу настроек: «chrome://settings/content/cookies» и нажимаем клавишу ввода. Переводим переключатель, указанный цифрой «1», в положение «Включено». В этом состоянии очистка будет выполняться каждый раз при закрытии окна обозревателя. Расположенный ниже переключатель активирует блокировку cookie от тех страниц, на которые пользователь непосредственно не заходил. Таким образом можно ограничить сбор статистических данных, передаваемых «третьим» сторонам.
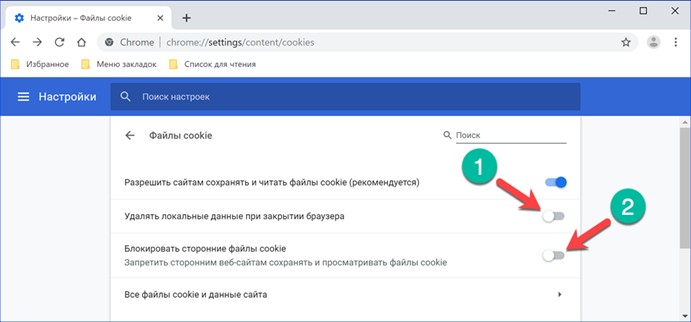
Ниже на этой же странице можно найти настройку выборочного удаления файлов куки. Работать она будет только на указанных пользователем вручную ресурсах. В отмеченном стрелкой поле нажимаем «Добавить».
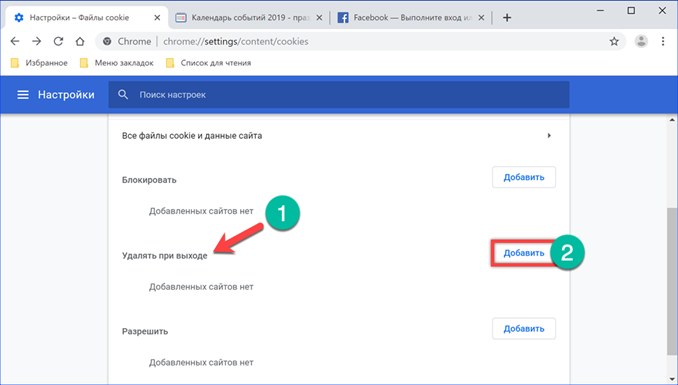
Копируем в текстовое поле всплывающего окна URL страницы, для которой хотим запланировать автоматическую очистку. Нажимаем кнопку добавления, внося ее в список.
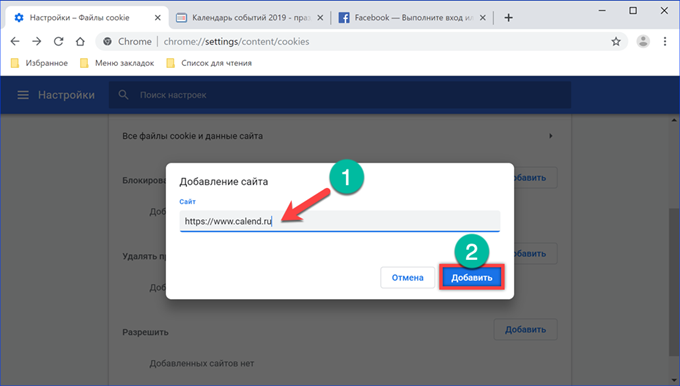
Напротив адреса добавленного ресурса появляются управляющие элементы. Нажав на троеточие, открываем всплывающее меню. Содержащиеся в нем пункты позволяют изменить введенный URL, полностью заблокировать или наоборот разрешить прием всех куки на данной странице. Кликнув по области отмеченной цифрой «2» открываем расширенное меню управления. С его помощью детально настраивается взаимодействие браузера с выбранным веб-сервером.

Первый пункт расширенного меню касается куки и называется «Использование». На скриншоте показано, сколько данных получил браузер при посещении добавленного в список автоматических действий сайта. Удалить их можно вручную, с помощью отмеченной рамкой кнопки или дождаться закрытия браузера, чтобы сработало заданное правило очистки.
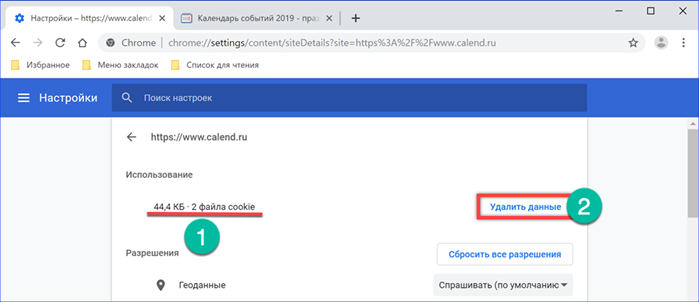
Расширения Хром
Кроме параметров предусмотренных в обозревателе настроить работу с файлами куки можно с помощью расширений из интернет-магазина Chrome.
Cookie AutoDelete
Дополнение «Cookie AutoDelete», как видно из названия, предлагает вариант автоматизированной очистки с алгоритмом отличным от используемого в Хром по умолчанию. Установить его можно по приведенной прямой ссылке.
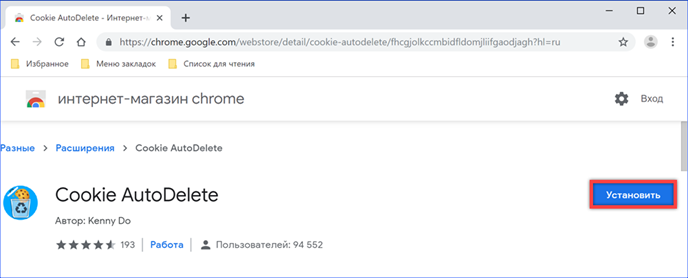
Нажимаем на иконку плагина в панели обозревателя открывая управляющее меню. По умолчанию настройками предусмотрена только ручная очистка с помощью показанной цифрой «2» кнопки. В выпадающем списке можно выбрать очистку всех куки, включая полученные в ходе текущего сеанса, или их удаление только для текущего домена.
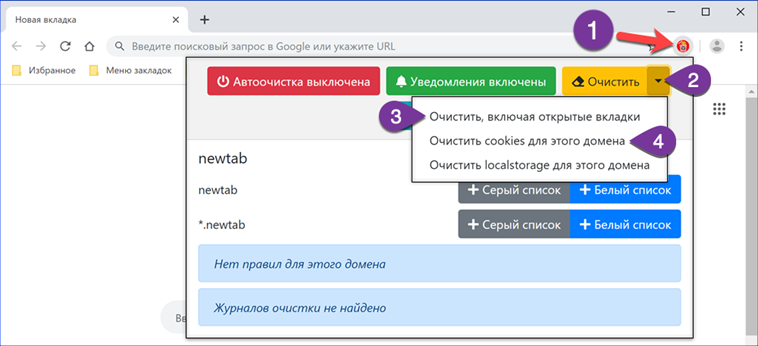
Включить автоматику в дополнении можно с помощью отмеченной цифрой «2» кнопки управляющего меню или перейдя в настройки.
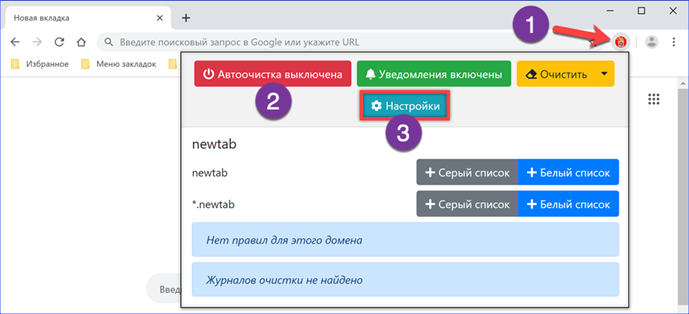
В параметрах «Cookie AutoDelete» устанавливаем галочку в отмеченном стрелкой месте. Расширение будет стирать куки после закрытия каждой активной вкладки, выдержав указанную в поле настроек паузу. Такой режим направлен на повышение приватности в сети, но неудобен с точки зрения пользователя. Если зайти на страницу, требующую авторизации и потом закрыть вкладку не завершая сеанс использования браузера при повторном входе на нее снова потребуется вводить пару логин-пароль.
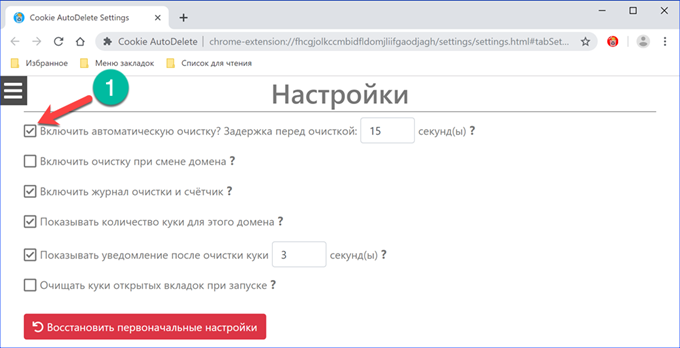
Close & Clean
Многофункциональный плагин для Гугл Хром под названием «Close & Clean» предлагает дюжину вариантов очистки браузера. Установить его можно, загрузив по прямой ссылке из интернет-магазина Chrome.
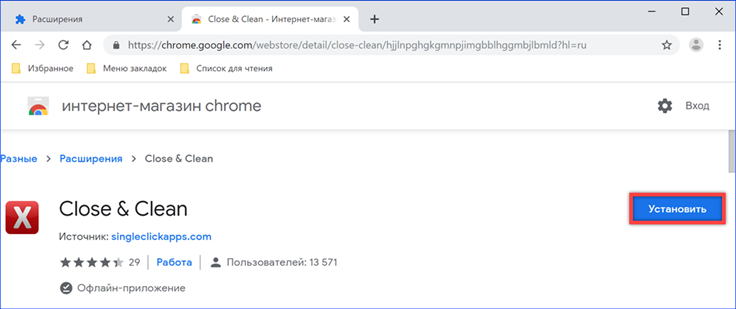
Кликаем правой кнопкой на иконке плагина на панели обозревателя. Открываем пункт «Параметры» в управляющем меню. Для автоматического удаления файлов куки проставляем галочку в указанном стрелкой месте.
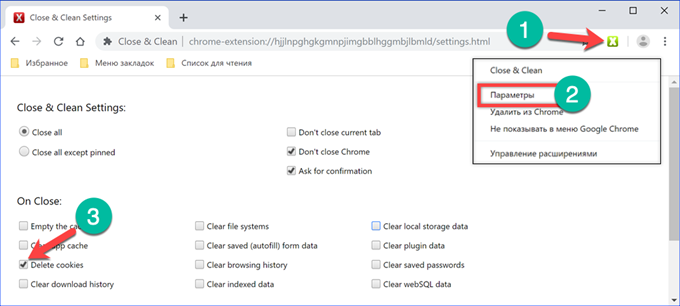
Заданные настройки требуют, чтобы каждое действие расширения дополнительно подтверждалось пользователем. При закрытии окна Гугл Хром появится окно, в котором нужно нажать кнопку «ОК». Только после этого «Close & Clean» сотрет полученные cookie.
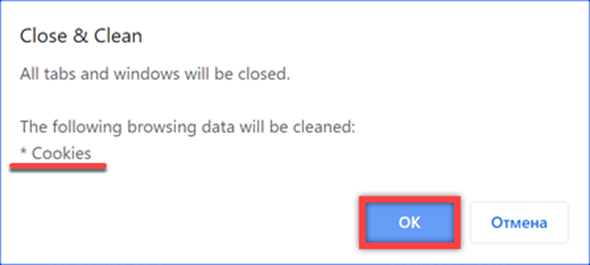
Cookie Auto Delete
Название плагина почти идентично уже рассмотренному выше, отличаясь от него только наличием пробела между двумя последними словами. Переходим по прямой ссылке в интернет-магазин Хром и устанавливаем «Cookie Auto Delete».
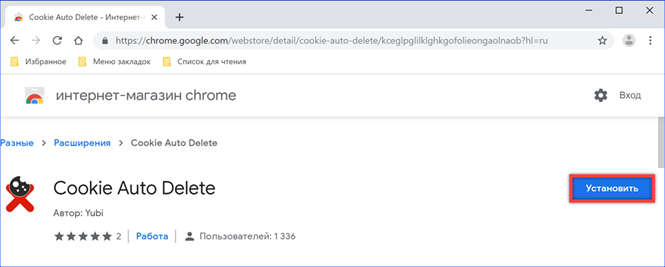
Щелчок по иконке плагина включает и выключает его. Цвет ее при этом меняется с синего (включено) на черный (отключено). Вызываем управляющее меню щелчком правой кнопкой и открываем пункт «Параметры». По умолчанию расширением работает в режиме Tab Only, выполняя стирание куки по мере закрытия пользователем активных вкладок. Устанавливаем галочку в месте, отмеченном на скриншоте цифрой «3». После этого очистка браузера будет выполняться только один раз, при закрытии окна.
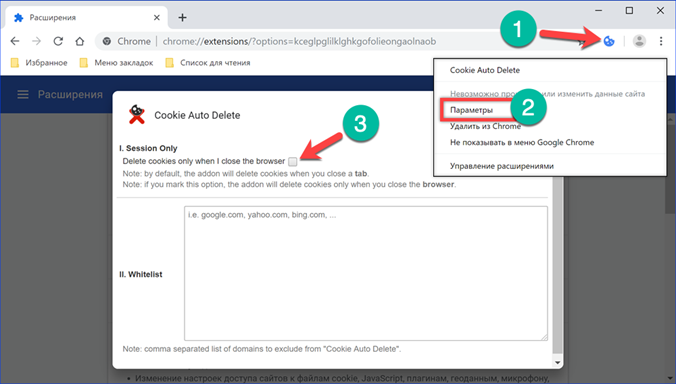
CCleaner
Многие пользователи являются поклонниками продукции компании Piriform разрабатывающей «оптимизатор» операционных систем CCleaner. Наши эксперты критически относятся к полезности такого рода инструмента, но, когда он уже установлен им можно воспользоваться.
Открываем программу и переходим на закладку «Стандартная очистка». Снимаем галочки напротив всех пунктов оставляя только файлы cookie для Google Chrome. С помощью кнопки «Анализ» убеждаемся, что CCleaner при работе не затронет ничего лишнего. Нажимаем «Очистка», запуская процесс удаление куки в обозревателе.
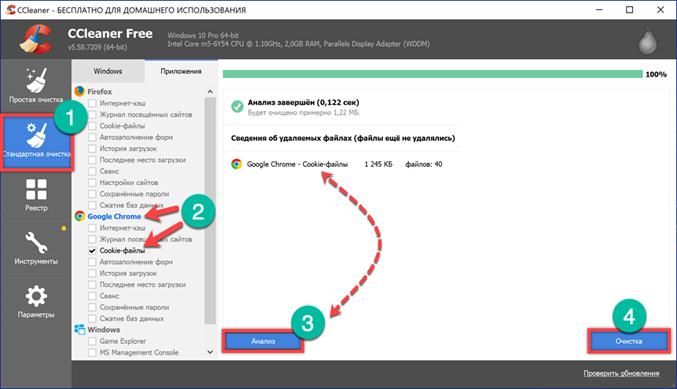
Подтверждаем стирание выбранных файлов.
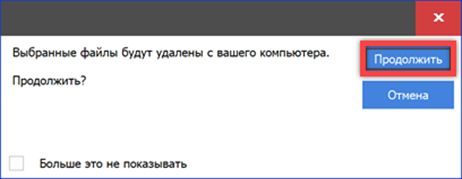
Приватный режим
Обойтись без детальной настройки использования cookie, сторонних расширений и программ позволяет режим инкогнито.
Вызываем управляющее меню Гугл Хром и нажимаем ссылку, показанную цифрой «2». Для этой же цели можно воспользоваться комбинацией горячих клавиш «Shift+Ctrl+N».
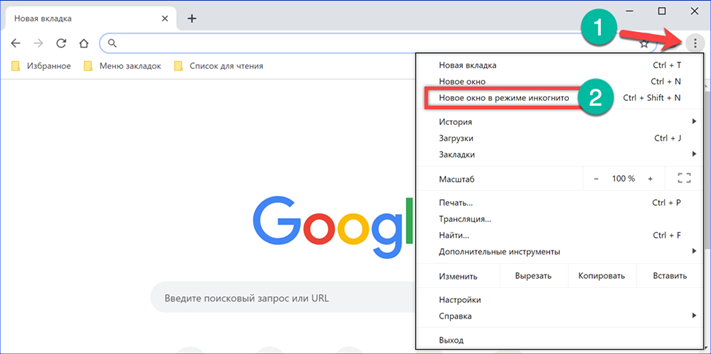
Поверх основного окна обозревателя откроется еще одно, с черным фоном, обозначающим работу в режиме инкогнито. Запущенный таким образом Chrome не сохраняет файлы куки после завершения сеанса, удаляя их сразу в момент закрытия.
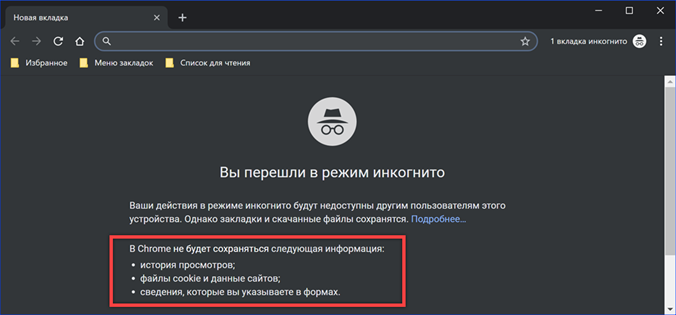
В заключение
В этом материале наши эксперты рассмотрели наиболее эффективные методы очистки браузера Гугл Хром, начиная с его собственных настроек и заканчивая сторонними программами. Учитывая, что удаление куки приводит к потере настроек сайтов увлекаться этой процедурой не стоит. В большинстве случаев достаточно будет выборочного удаления.
Как очистить и убрать файл cookies в Google Chrome
В сети для идентификации пользователя используются специальные метки, которые называются cookie, они устанавливаются в браузер веб-страницей. Однако, эти данные могут негативно отразиться на стабильности работы веб-обозревателя, поэтому рекомендуется периодически чистить куки в Гугл Хром. По умолчанию содержимое cookie является полезным, но в силу различных сбоев оно может только мешать, а очистка помогает перезагрузить этот раздел. Мы покажем, как частично и полностью освободить куки разными способами.

Зачем выполнять очистку Куки в Гугл Хром
Причины для того, чтобы очистить cookies в Google Chrome действительно существуют, и они весомые:
- Восстановление стабильной работы браузера от Гугл. Порой Хром сталкивается с непредвиденными ошибками из-за различных сбоев в данных куки, а их чистка помогает.
- Устранение заражения. В веб-обозреватель могут попадать модифицированные файлы cookie, которые следят за пользователем. Зараженные элементы стоит подвергнуть полному удалению.
- Повышение быстродействия. По умолчанию куки помогают страницам отображаться быстро и правильно, но в случае ошибок наступает обратный эффект – замедление работы.
- Освобождение памяти. Если очистить файлы куки в Гугл Хром, которые давно не форматировались, на системном логическом диске можем высвободить около 1 Гб памяти.
- Сброс настроек и входов на сайты. Часть уникальной информации веб-ресурсы хранят в браузере, поэтому ее удаление приходит к выходу из профиля и восстановлению исходных настроек отображения.
Важно! Периодическая чистка данных куки – полезное действие, но в целом отключать их не стоит. Без использования такой технологии большинство сайтов не сможет нормально работать или смогут выполнять лишь ограниченный функционал действий.
Как почистить куки в Гугл Хром
Компания-разработчик браузера Гугл предлагает довольно большой выбор способов удаления куки: полное или частичное, ручное или автоматическое, за короткий или длинный промежуток времени. Дальше речь пойдет о самых распространенных способах чистки.
Способ 1: с помощью инструмента «Очистить историю»
Встроенное средство чистки браузера умеет удалять все пользовательские данные, в том числе и cookie. Если нужно очистить кэш, куки и другую информацию в Гугл Хром за определенный промежуток времени, рекомендуем этот самый функциональный и простой в реализации метод.
Как в Гугл Хром почистить куки и кэш:
- Нажимаем на кнопку в виде трех точек справа в верхнем углу и выбираем пункт «История» с одноименной кнопкой внутри выпадающего окна.

- Из левого меню жмем на инструмент «Очистить историю».

- Устанавливаем подходящий «Временной диапазон» от одного часа до «За все время».
- Выделяем пункты «Файлы cookie и другие данные сайтов» и «Изображения и другие файлы, сохраненные в кэше». Остальные элементы можем активировать на вкладке «Дополнительно», но это уже делаем по необходимости. Сейчас рассматриваем только чистку куки и кэша, поэтому прочие пункты нас не интересуют.
- Кликаем по кнопке «Удалить данные».

После непродолжительного периода ожидания в браузере не останется временных файлов в кэше и в куки. Однако, в момент следующего посещения любого сайта они начнут скапливаться повторно.
Способ 2: автоматическая очистка содержимого куки
На самом деле очистить куки браузера Гугл Хром можем в автоматическом порядке. Если включить необходимую настройку, веб-обозреватель будет освобождать раздел при каждом закрытии приложения. В момент следующего запуска браузер от Google будет иметь чистые куки.
Как почистить cookie в Google Chrome:
- Открываем меню браузера и переходим в «Настройки».

- Разворачиваем весь список кнопкой в конце страницы «Дополнительные».

- Нажимаем на элемент «Настройки сайта», а затем выбираем «Файлы cookie и данные сайтов».

- Активируем параметр «Удалять файлы cookie и данные сайтов при выходе из Chrome».

Изменения применяются автоматически, после перевода тумблера в активное приложение можем закрывать страницу.
Способ 3: удаление файла с куки в Гугл Хром
Существует возможность вручную удалить файл с cookie в Google Chrome. Действие позволит полностью вычистить куки, но оно не поддерживает выборочное устранение данных. С другой стороны, вовсе не обязательно вычищать куки из файла, можем его переместить на другой диск. Таким образом освобождаем cookie, но в любой момент вернув файл, получим доступ к тем же данным. Правда, у куки есть срок давности, обычно через 1 месяц они аннулируются.
Как удалить файл с cookies в Google Chrome:
- Закрываем браузер Гугл Хром.
- Кликаем ПКМ по Пуску и выбираем «Диспетчер задач».

- Ищем все процессы от Google Chrome, щелкаем по ним ПКМ и выбираем «Снять задачу».

- Открываем «Проводник» и переходим по ссылке C:UsersИмя ПКAppDataLocalGoogleChromeUser DataDefault.
- В конечном разделе находим файл «Cookies», выделяем его и жмем ПКМ по элементу, а затем – «Удалить». Альтернативный путь — вырезать компонент сочетанием клавиш Ctrl + X и вставить в другое место.

Стоит упомянуть, что удалить куки в Гугл Хром таким методом не получится до полного закрытия браузера. Программа блокирует внешний доступ к файлам, которые она задействует во время работы, в том числе в фоновом режиме.
Способ 4: ручное удаление одиночных cookie
Есть несколько вариантов вручную почистить файлы куки в Гугл Хром, то есть самостоятельно выбрать данные, которые нужно удалить. Они отличаются не только в реализации, но и по функционалу, поэтому рассмотрим способы в отдельных инструкциях.
Как в Google Chrome очистить куки одного сайта:
- Открываем сайт, данные с которого подлежат удалению.
- Нажимаем на значок глобуса или замок в левой части поисковой строки (до названия сайта).
Альтернативный вариант подразумевает использование менеджера куки, в котором легко и быстро можем очистить ряд cookie для разных сайтов.
Как выборочно убрать куки в Гугл Хром:
- Из меню веб-обозревателя переходим в «Настройки».
- Открываем список «Дополнительные».
- Переходим в «Настройки сайта» и жмем на пункт «Файлы cookie и данные сайта».
- Кликаем по ссылке «Все файлы cookie и данные сайта».

- Ищем нужный элемент в списке и открываем его (или сразу жмем на значок мусорной корзины). Для ускорения поиска можем использовать поиск в верхней части страницы.
- Жмем на крестик справа от названия файла куки.

Как отключить куки в Гугл Хром
Некоторые пользователи полностью или временно отказываются от cookie, в таком случае их уместно выключить. Рекомендуем прибегать к действию перед вынужденным посещением опасных сайтов, а затем снова включать поддержку куки.
Как выключить куки в браузере Chrome:
- Переходим на страницу «chrome://settings/content/cookies». Можем использовать ссылку или шаги 1-3 из предыдущего руководства.
- Переводим ползунок рядом с «Разрешить сайтам сохранять и читать файлы cookie (рекомендуется)» в неактивное состояние.

Включить технологию можем абсолютно таким же способом.
Как часто в Google Chrome чистить кэш и куки
При каждом посещении сайтов, они откладывают в памяти браузера куки. Таким образом cookie имеют тенденцию скапливаться до огромных массивов. Чтобы предотвратить избыточный засор системы, рекомендуем периодически проводить очистку. Регулярность форматирования зависит от интенсивности использования браузера от Гугла. Малоактивным пользователям достаточно повторять действие 1 раз в 2-3 недели. Людям, которые ежедневно занимаются серфингом по 3+ часов в день, лучше чистить куки 1 раз в неделю.
На этом все, мы показали все встроенные возможности, позволяющие почистить куки в Google Chrome. Этих методов достаточно для комфортного удаления любого объема cookie. Если же есть желание полностью освободить компьютер от временных файлов, не только Гугл Хрома, стоит использовать специальные чистящие утилиты. Ярким представителем ниши является CCleaner.
Как удалить Cookies в Google Chrome

Cookies, или по-другому куки, – файлы, в которых хранятся временные и постоянные данные. Последние делают удобной работу с браузерами. Пользователь может хранить свои логины, пароли и местоположение; забрасывать продукцию в свою потребительскую корзину в каком-либо интернет-магазине; настраивать язык сайта; сохранять параметры внешнего вида различных сайтов и многое другое. Куки в Гугл Хром выполняют эти же функции. Вы можете посмотреть, включить или же очистить куки самостоятельно.
Как правило, все куки разделяют на два типа:
- Главный файл куки, который каждый веб-сайт сохраняет отдельно для себя.
- Посторонние файлы куки, возникающие с других сайтов. На открытой рабочей странице они имеют непосредственный контент.
Включение
Куда необходимо зайти, чтобы включить куки? Воспользуемся следующей простой инструкцией.
1.Перейти в Настройки через иконку с тремя точками или перейдя по адресу: chrome://settings/.
2.Прокрутить до самого низа и нажать на фразу «Показать доп. Настройки».
3.Далее зайти в блок «Настройки контента».
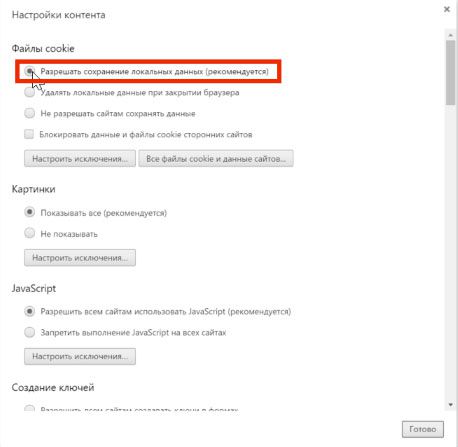
4.Выбрать самую первую строку: «Разрешить сохранение локальных данных». Соответственно, чтобы отключить сохранение файлов, поставить отметку слева от строки «Не разрешать сайтам сохранять данные». Вы также вправе удалять данные с закрытием браузера – для этого отметьте второй пункт.
Для корректной и максимально эффективной работы браузера рекомендуется выбирать всё же первый вариант, так как многие сайты будут выдавать уведомления по типу: «Пожалуйста, включите cookies», а также работать некорректно.
Очистка
Удалить cookies в Google Chrome так же просто, как и посмотреть. Существует два способа: с просмотром информации об удаляемых файлах и без него.
Способ № 1
С помощью этого метода возможен как просмотр, так и удаление файлов для определённых сайтов или всех сразу.
1.Открыть снова пункт «Настройки контента», как было указано в предыдущем разделе.
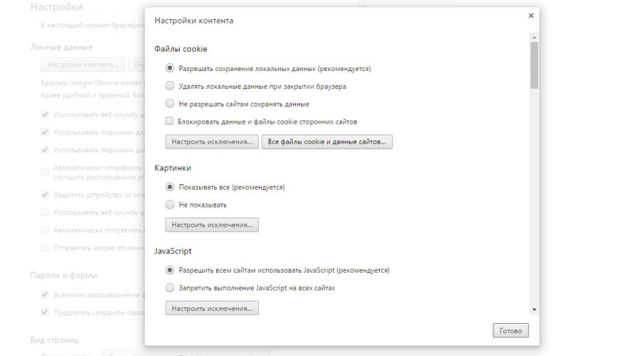
2.Зайти в блок «Все файлы cookie и данные сайтов». Откроется новое окошко.
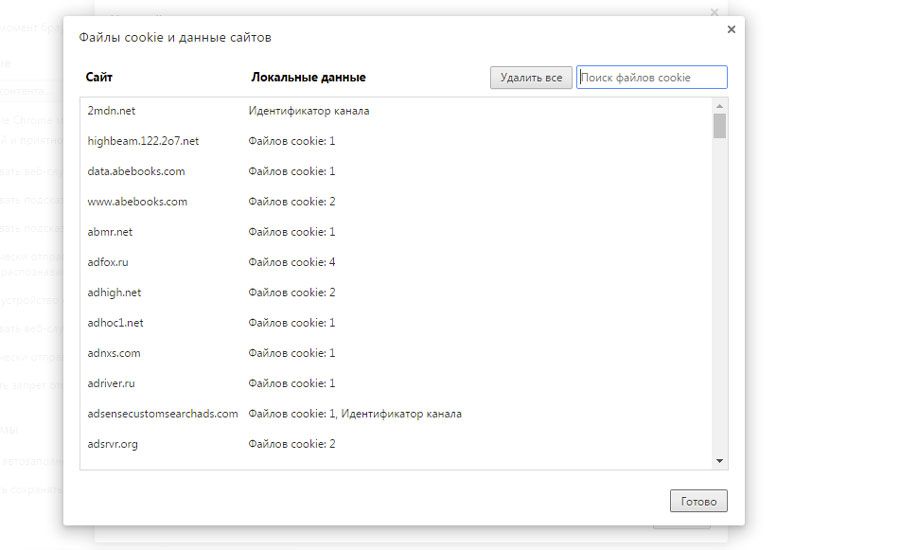
3.Нажать на «Удалить всё». Чтобы почистить куки определённого сайта, нужно сначала найти его в списке. Для удобства введена строка поиска – ввести в неё ключевые слова или же то, что помните из адреса сайта. Нажать левой кнопкой мыши и кликнуть по крестику справа. Другой способ: открыть меню «Идентификатор канала» и нажать на «Удалить».
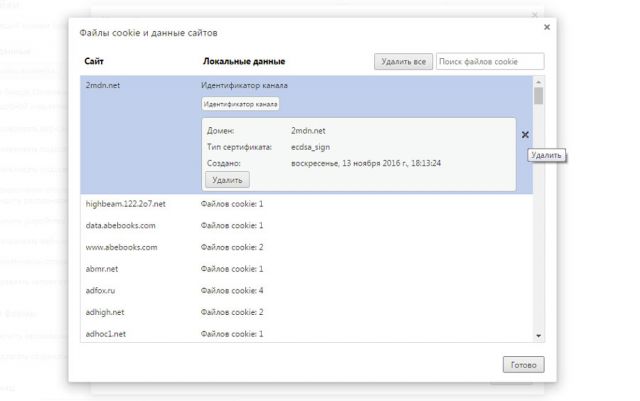
Способ № 2
Подходит для тех, кто хочет удалить всё и сразу без предварительного просмотра той накопленной информацию.
1.Зайти в Настройки. Быстрый переход – последовать адресу chrome://settings/. Щёлкнуть по строке «Показать доп. настройки» внизу вкладки.
2.В блоке «Личные данные» нажать на «Очистить историю». Это же меню можно вызвать комбинацией трёх известных всем клавиш: Ctrl+Shift+Delete.
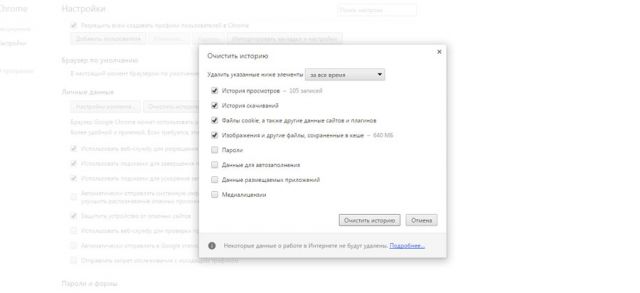
3.Определиться с периодом в выпадающем меню сверху окошка (прошедший час, день, неделя или все время), поставить галочку слева от «Файлы cookie» и других пунктов, которые хотите стереть. Выполнить очистку.
Способ №3
Чтобы очистить cookies в Google Chrome, воспользуйтесь расширениями. Они помогают не только удалять куки, но и делать бэкапы файлов.
1.Зайти в Настройки и в списке слева нажать на пункт «Расширения». Появятся все расширения, ранее установленные в обозревателе. Эту же вкладку можно открыть, если перейти по адресу: chrome://extensions.
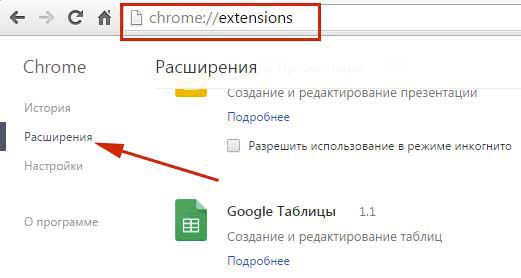
2.Зайти в магазин расширений браузера, прокрутив до конца страницы.
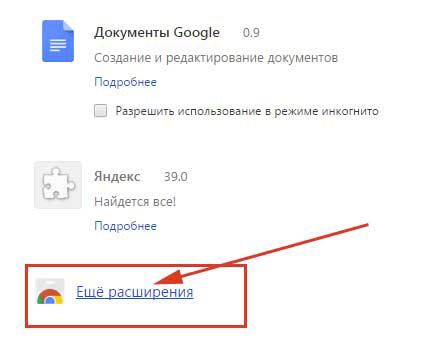
3.В строке поиска ввести cookies.
4.Выбрать нужное вам дополнение и нажать «Установить».

Расширение похоже на мини-редактор. Если кликнуть по одному из сайтов, то появятся три иконки справа:
- добавить в белый список;
- сделать бэкап;
- удалить информацию.
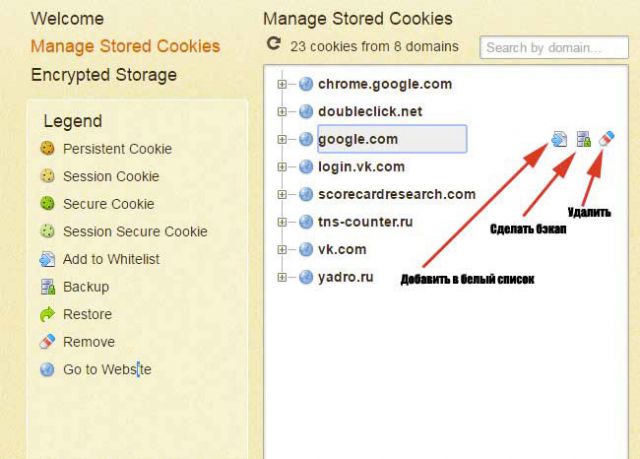
Способ № 4
Удалить куки в Гугл Хром можно и посредством сторонних программ, например, с помощью CCleaner.
1.Во вкладке с приложениями поставить галочку напротив Cookie-файлы.
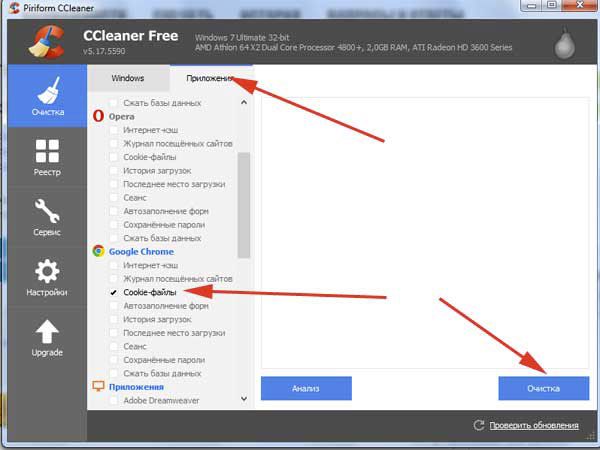
2.Далее найти в разделе «Приложения» обозреватель Google Chrome и поставить слева от него также птичку.
3.Кликнуть по кнопке «Очистить». Перед этим можно сделать анализ – вы узнаете, сколько места занимают куки.
После того как вы очистили куки, вам нужно будет опять вводить логины и пароли на всех сайтах. На самом деле они не удалились. Как только вы начнёте писать строке информацию, в выпадающем меню появятся варианты. Пароли можно посмотреть в отдельном окошке в самом браузере, если вы их забыли.
Куки непременно облегчают работу со всеми обозревателями: пропадает необходимость настраивать сайты под себя при каждом посещении. Сам Google также использует куки для улучшения работы своих сервисов.
Тем не менее, время от времени рекомендуется очищать историю, чтобы браузер дальше продолжал работать в штатном режиме без каких-либо проблем.
Источники:
http://expertology.ru/4-sposoba-pochistit-kuki-v-google-chrome/
http://guidecomp.ru/kak-pochistit-i-udalit-kuki-v-google-chrome.html
http://brauzerok.ru/google-chrome/kak-udalit-cookies