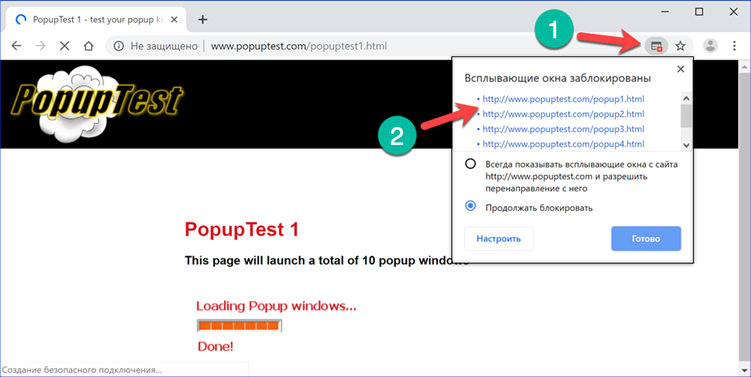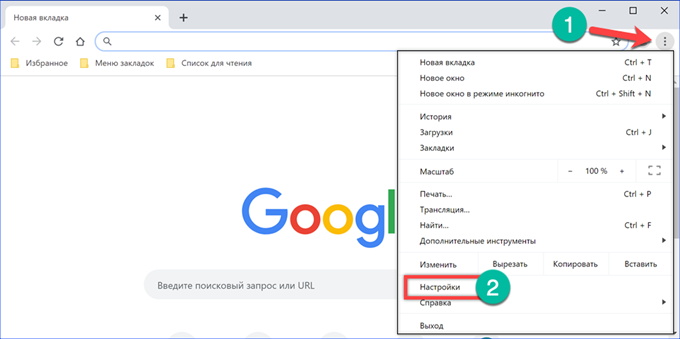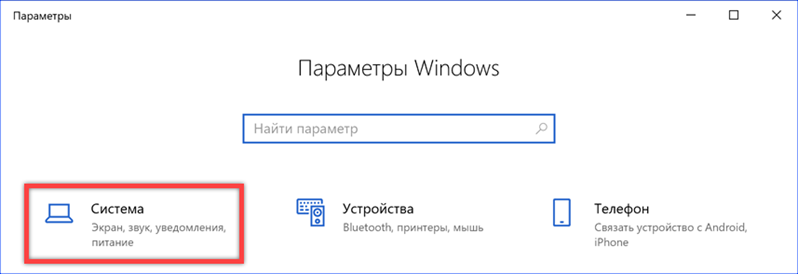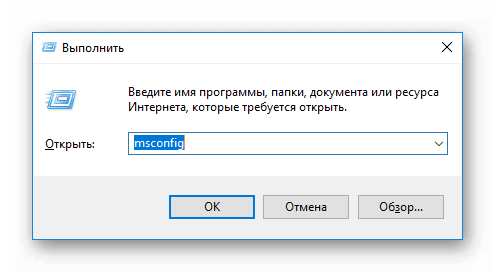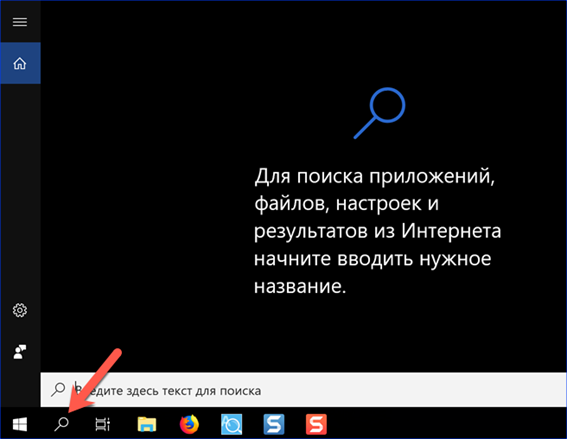4 способа открыть скрытые папки в Windows 10
4 способа открыть скрытые папки в Windows 10
Часть данных, касающихся профиля пользователя и настроек установленного в системе ПО, по умолчанию скрыта. Содержащие их директории не отображаются, поскольку постоянный доступ к ним не нужен. Тем не менее в некоторых случаях он может потребоваться. Наши эксперты рассказывают, как включить и отключить отображение скрытых папок в Windows 10.
Открываем скрытые папки с помощью Проводника
Самый простой и быстрый способ заключается в изменении параметров Проводника. Получить и отменить доступ к невидимым в обычном состоянии данным можно буквально в два касания.
Запускаем файловый менеджер и в области переходов находим системный диск. По умолчанию во всех версиях Windows ему присваивается буква «С». Нажимаем на него, чтобы открыть структуру корневой директории.
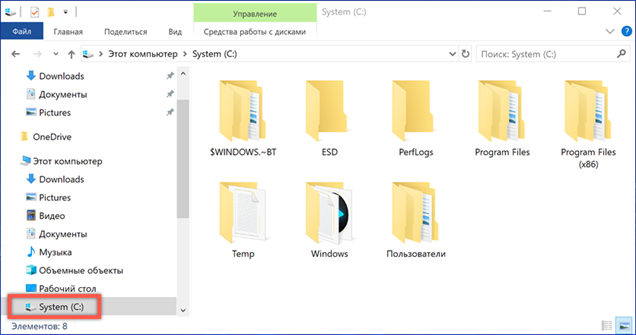
В верхней управляющей панели переключаемся на вкладку, отмеченную цифрой «1». Устанавливаем галочку в пункте «Скрытые элементы».
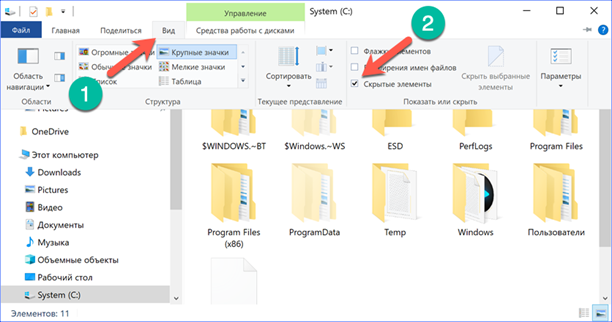
В результате появляется возможность видеть ранее недоступные файлы. В окне файлового менеджера они будут отображаться полупрозрачными иконками. Внутреннее содержимое невидимых папок дополнительно не защищается. Можно открывать их обычным порядком и работать с содержащимися данными.
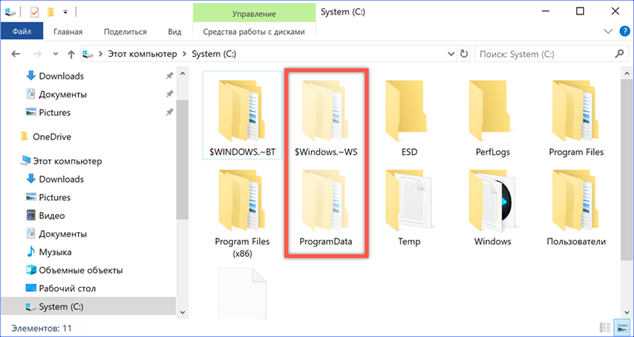
Чтобы отключить показ скрытых элементов, выполняем действия на вкладке «Вид» в обратной последовательности.
Корректировка системных параметров
Эта функция присутствует во всех выпускавшихся Microsoft версиях ОС, но открывается только из классической панели управления. Запускаем диалоговое окно «Выполнить» сочетанием клавиш «Win» + «R». Вводим в текстовое поле команду «control», без кавычек, как показано на скриншоте.
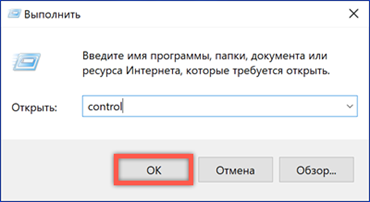
В открывшейся панели управления ищем отмеченный рамкой раздел.
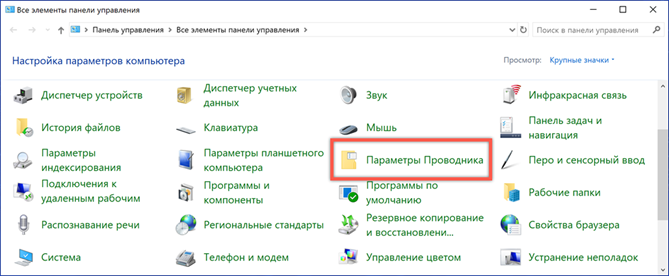
В окне настроек переключаемся на закладку «Вид». В области дополнительных параметров опускаемся до самого последнего пункта. Устанавливаем переключатель в месте, указанном цифрой «2» на скриншоте. Подтверждаем применение внесенных изменений.
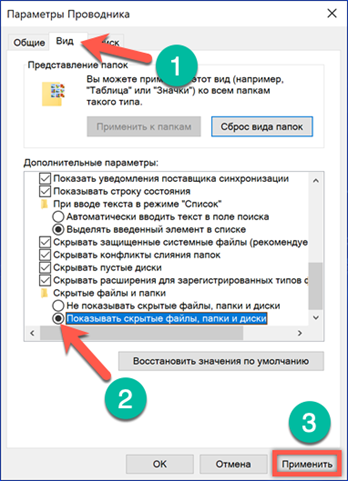
Проделав описанные манипуляции в обратном порядке, можно вернуть стиль отображения каталогов в первоначальное состояние.
Открываем скрытые папки с помощью изменения атрибутов
В некоторых случаях работа со спрятанными файлами может потребовать регулярного к ним обращения. Чтобы не менять постоянно параметры отображения, можно выполнить следующие действия.
Делаем невидимые элементы доступными с помощью файлового менеджера. На нужной папке щелкаем правой кнопкой мыши вызывая контекстное меню. Спускаемся в самый конец списка доступных действий и нажимаем пункт «Свойства».
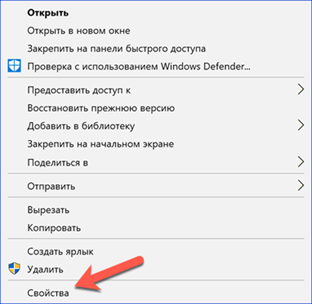
На вкладке «Общие», которая открывается по умолчанию, снимаем указанную цифрой «1» галочку. Подтверждаем применение изменений. После выполнения этих манипуляций можно вернуть параметры отображения в обычное состояние. Исчезнут все ранее проявившиеся папки, кроме той у которой был снят атрибут невидимости.
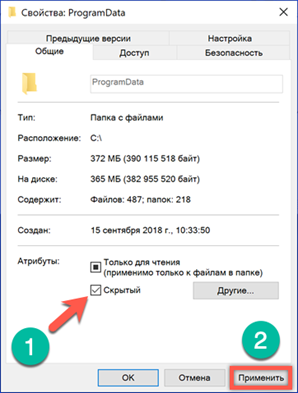
Описанные действия имеют и обратный эффект. В случае необходимости установив в свойствах любого файла статус невидимости его можно спрятать от посторонних глаз.
Команды прямого доступа
В большинстве случаев открыть невидимые директории нужно, чтобы получить доступ к ProgramData в корне системного диска или AppData в каталоге текущего пользователя. В операционной системе Windows они имеют так называемые относительные имена. Иными словами, это короткий путь позволяющий открывать их напрямую, без поиска в Проводнике.
Запускаем диалоговое окно команды «Выполнить» клавиатурным сочетанием «Win» + «R». Вводим в текстовое поле %programdata% или %appdata% и напрямую открываем необходимый раздел.
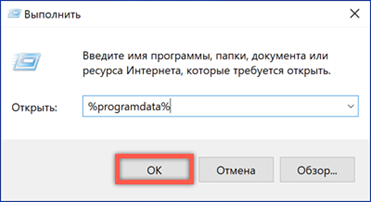
Находящиеся внутри данные не имеют дополнительного атрибута и являются постоянно доступными. Таким образом, не меняя настроек вида, можно используя относительные имена перемещаться непосредственно в нужный системный каталог.
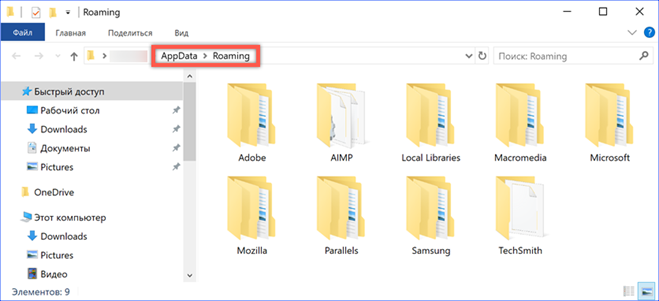
В заключение
Приведенные советы и настройки операционной системы помогут не только открыть скрытые папки, но и при необходимости скрыть информацию от посторонних глаз.
Как открыть скрытые папки на Windows 10
Скрытые папки это папки с атрибутом «Скрытый». По умолчанию такие папки не отображаются в интерфейсе Windows. Увидеть их можно только после внесения изменений в настройки.
Обычно атрибут «Скрытый» автоматически устанавливается для системных папок и файлов. Это позволяет убрать их из интерфейса Windows, тем самым уменьшив вероятность их случайного повреждения или удаления. Также папки могут скрываться и самим пользователем. Это делается из окна «Свойства папки». В данном материале мы расскажем о том, как открыть скрытые папки на Windows 10 и снять с них атрибут «Скрытый».
Открываем скрытые папки в Windows 10
Для того чтобы открыть скрытую папку нужно включить отображение скрытых папок в интерфейсе Windows 10. Для этого откройте любую папку (например, папку «Документы») и перейдите на вкладку «Вид».

После того как вы открыли папку «Вид», нажмите на кнопку «Параметры».

В результате перед вами должно открыться окно «Параметры папок». В этом окне снова нужно перейти на вкладку «Вид».

На вкладке «Вид» есть список дополнительных параметров. В этом списке нужно включить параметр « Показывать скрытые файлы, папки и диски », а также отключить параметр « Скрывать защищенные системные файлы ».

После внесение этих настроек окно «Параметры папок» нужно закрыть нажатием на кнопку «Ok». В результате скрытые папки и файлы начнут отображаться в интерфейсе Windows 10, и вы сможете их открывать.

После включения отображения скрытых папок вы сможете отличать их по иконке. Иконка скрытых папок и файлов будет отображаться полупрозрачной.
Снимаем атрибут «Скрытый»
При необходимости мы можем снять с папки или файла атрибут скрытый. Для этого нужно кликнуть по нему правой кнопкой мышки и выбрать пункт меню «Свойства».

В окне «Свойства папки» нужно снять галочку напротив функции «Скрытый» и нажать на кнопку «Ok» для того чтобы сохранить настройки.

После этих несложных манипуляций папка перестает быть скрытой и будет отображаться даже тогда, когда отображение скрытых папок отключено.
Как увидеть и открыть скрытые папки в Windows 10
Все важные системные файлы и каталоги Windows 10 по умолчанию невидимы – они не отображаются в проводнике. Сделано это в первую очередь для безопасности, чтобы пользователи случайно не удалили данные, нужные для корректной работы системы. Однако иногда возникает необходимость получить доступ к этим системным данным – для этого полезно знать, как открыть скрытые папки в Windows 10.
Просто запускаем и следуем инструкции, либо делаем все вручную как описано ниже!
Как открыть скрытые папки в Windows 10
Показать скрытые папки в Windows 10 можно в окне проводника, не прибегая к настройке системы через «Панель управления»:
- В проводнике Windows перейдите на вкладку «Вид».
- Выберите раздел «Параметры».

- В появившемся на экране окне параметров перейдите на вкладку «Вид».
- В поле «Дополнительные параметры» снимите отметку с пункта «Скрывать защищенные системные файлы».
- Отметьте пункт «Показывать скрытые файлы».
- Нажмите кнопку «Ок», чтобы сохранить измененную конфигурацию.

Вам удалось сделать видимыми скрытые папки Windows 10, поэтому будьте осторожны и случайно не удалите их содержимое.
Как сделать папку невидимой
Если нужно скрыть папку на рабочем столе, то сделать это достаточно просто:
- Кликните ПКМ по пустой области рабочего стола → «Создать» → «Папку».

- Нажмите на папку ПКМ → «Свойства» → «Настройка» → «Сменить значок»:
- для Windows 7: выберите прозрачный значок → нажмите «Ок»;
- для Windows 8-10: нажмите «Обзор» → укажите путь к файлу, загруженному по этой ссылке.
- После выполнения данных действий иконка папки станет невидимой.
- Нажмите комбинацию «Win+R» → введите команду charmap .

- Выберите пустой символ в конце таблицы → скопируйте его.

- Кликните ПКМ по папке → «Переименовать» → сотрите название → вставьте скопированный символ.

Теперь данная папка невидима и ее не получится найти через поиск по компьютеру. Чтобы ее увидеть на рабочем столе, необходимо выделить все значки комбинацией «Ctrl + A». 
Вывод
Старайтесь не оставлять включенным отображение скрытых папок в Windows 10 – сразу после выполнения нужных манипуляций с их содержимым делайте каталоги обратно невидимыми. Если же вам постоянно требуется доступ к определенной директории, то просто снимите с неё атрибут «Скрытый».
Источники:
http://expertology.ru/kak-otkryt-skrytye-papki-v-windows-10/
http://comp-security.net/%D0%BA%D0%B0%D0%BA-%D0%BE%D1%82%D0%BA%D1%80%D1%8B%D1%82%D1%8C-%D1%81%D0%BA%D1%80%D1%8B%D1%82%D1%8B%D0%B5-%D0%BF%D0%B0%D0%BF%D0%BA%D0%B8-%D0%BD%D0%B0-windows-10/
http://geekon.media/otobrazhenie-skrytyx-papok-v-windows-10/