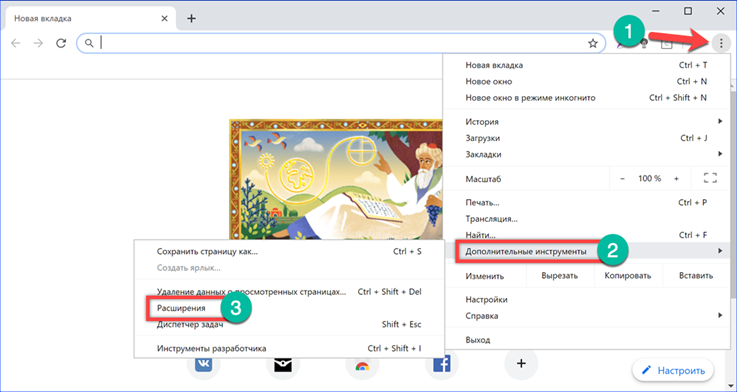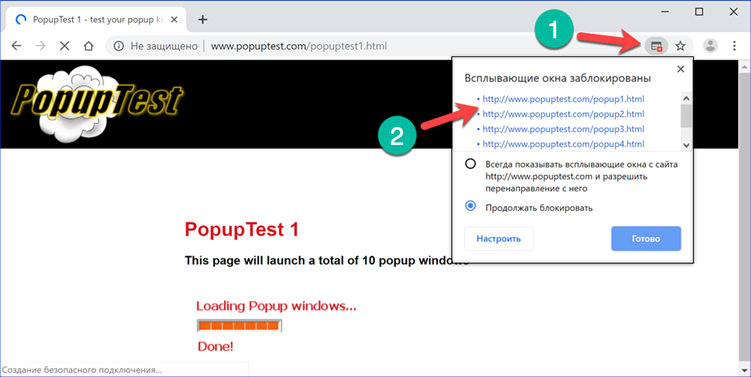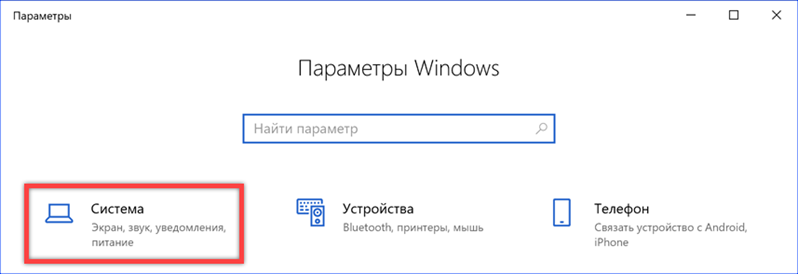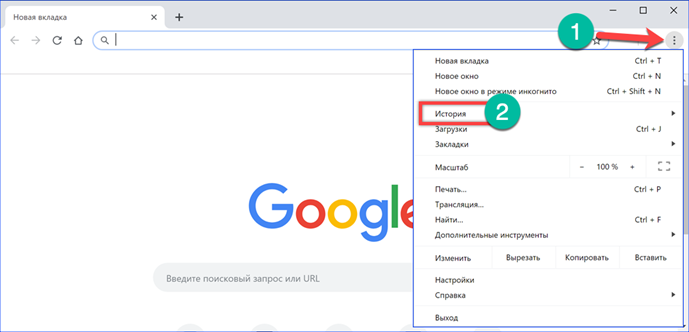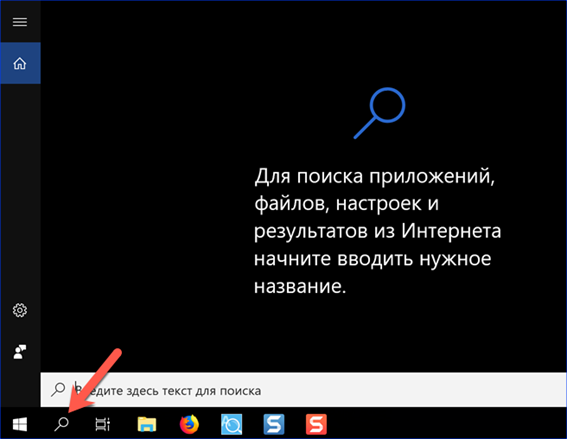3 способа настроить чёткость монитора
3 способа настроить чёткость монитора
Смазанное, размытое изображение на мониторе не только ухудшает рабочий процесс, но и негативно влияет на зрение. Поэтому от таких «дефектов картинки» нужно избавляться, причём чем быстрее – тем лучше. Благо настроить чёткость монитора несложно – достаточно просто установить подходящее разрешение и запустить ClearType в настройках операционной системы Windows.
Под «чёткостью монитора» понимается в первую очередь резкость и детализация изображения. Кроме того, важное значение имеет качество отображения шрифтов, ведь работающим за компьютером людям приходится очень много читать и писать.
Поэтому «настроить чёткость монитора» означает выставить адекватные резкость, контрастность, уровень детализации, а также улучшить отображение шрифтов. Стоит отметить, что старые ЭЛТ-дисплеи (если они ещё где-то остались) отрегулировать крайне сложно – и делается это в параметрах самого «кинескопа».
Разберёмся, как настроить чёткость монитора буквально в несколько кликов.
Установка оптимального разрешения экрана
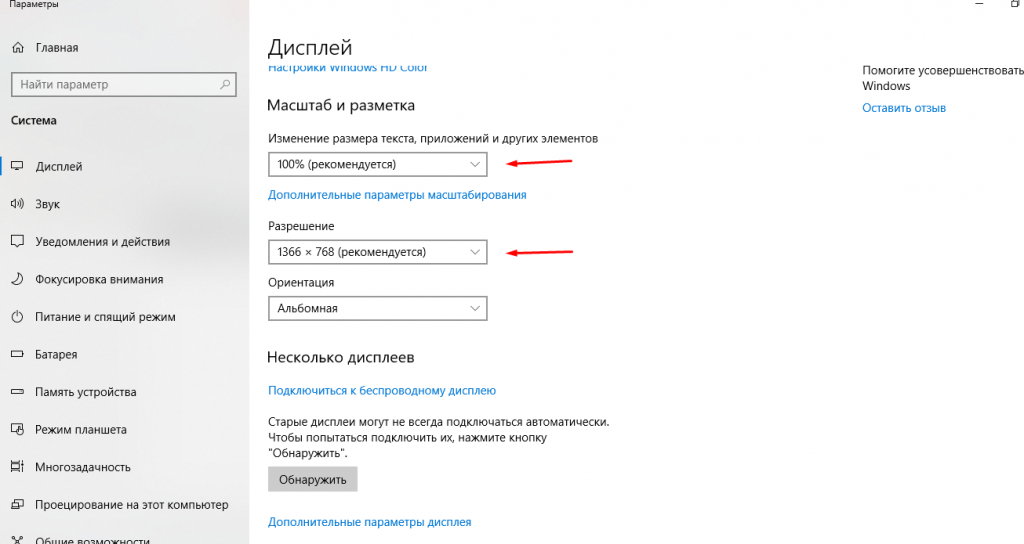
Каждый ЖК-монитор имеет своё фактическое разрешение – его матрица оснащается определённым количеством пикселей. И при несоответствии фактического и установленного числа пикселей в картинке по горизонтали и вертикали качество изображения может страдать.
Узнать фактическое разрешение монитора можно из технических характеристик устройства – из инструкции, с коробки, или просто погуглив модель. Под него нужно подогнать установленное. Только в этом случае каждая программная точка будет соответствовать физическому пикселю – и изображение станет достаточно резким и чётким.
- Узнайте фактическое разрешение вашего дисплея. Эти сведения можно получить из инструкции, с коробки или поискав в интернете характеристики используемой модели. В некоторых случаях эта справочная характеристика указывается в настроечном меню самого экрана;
- Кликните правой кнопкой мыши в любом свободном месте рабочего стола и в появившемся меню выберите пункт «Параметры экрана». Или наберите в меню “Пуск” “разрешения дисплея”.
- Выберите рекомендуемое разрешение или установите значение которое соответствует фактическому.
Если какой-либо пункт в списке доступных соотношений количества пикселей будет отмечен как «Рекомендуется» – стоит выбрать его. Windows способа самостоятельно подбирать оптимальные параметры отображения.
Также стоит отметить, что данная инструкция написана для операционной системы Windows 10. В более старых версиях, впрочем, необходимые параметры находятся в тех же местах, разве что могут называться немного по-другому.
Если после установки оптимального разрешения изображение стало слишком уж мелким, то в этом же «окошке» «Дисплей», которое открылось после выполнения второго пункта вышеприведённой инструкции стоит пролистать до раздела «Масштабирование» и выбрать 125%.
Настройка ClearType
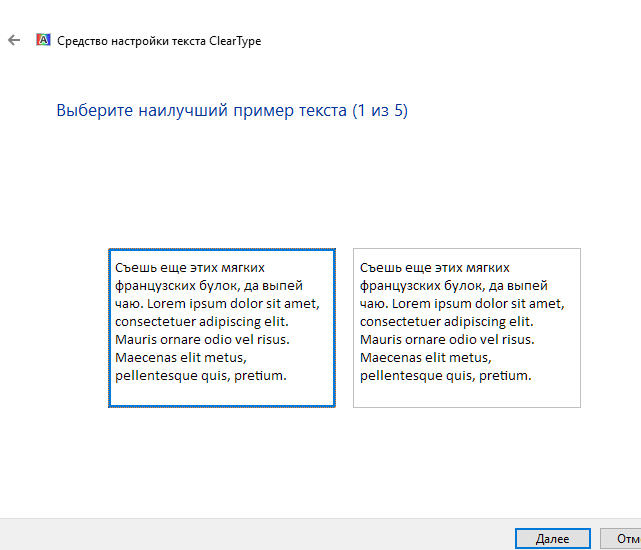
ClearType – специальная система сглаживания шрифтов, которая позволяет установить наиболее оптимальное отображение текста на дисплеях с высокой плотностью пикселей. Впрочем, на экранах со средней или даже низкой плотностью она также может оказаться весьма полезной. Во всяком случае, она способна значительно повысить чёткость – а именно этого мы и добиваемся в данной инструкции.
- Откройте «Пуск» и начинайте набирать на клавиатуре «ClearType». Скорее всего, уже после нескольких первых букв будет предложен нужный вариант – «Настройка текста ClearType». Смело кликайте по нему левой кнопкой мыши;
- В появившемся окне поставьте галочку около пункта «Включить ClearType» и нажмите «Далее»;
- Если для выбранного экрана установлено неподходящее разрешение, Windows уведомит об этом на следующем этапе настройки. Если подходящее – тоже сообщит, но изменить не разрешит. Смело нажимайте «Далее» – и делайте так после каждого этапа;
- Далее будет пять этапов настройки качества отображения текста. Выбирайте наилучший, на ваш взгляд, вариант;
- Нажмите «Готово». Отображение текста на мониторе немного изменится в соответствии с выбранными вами пунктами.
Этот этап позволяет быстро и аккуратно настроить чёткость монитора, поскольку затрагивает не только тексты, но и некоторые элементы системного интерфейса.
Настройка чёткости через меню самого монитора
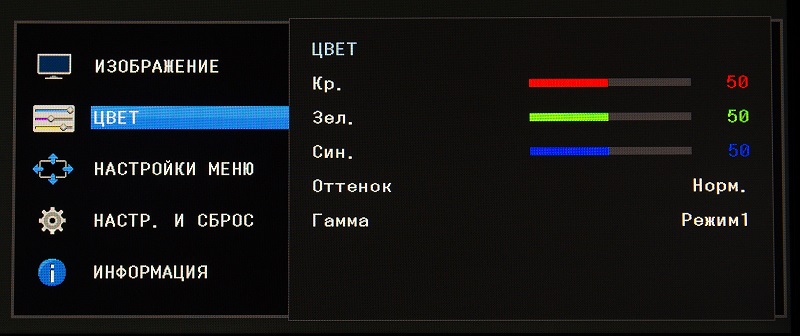
Некоторые модели дисплеев позволяют настроить чёткость непосредственно через меню самого устройства. Но далеко не все, что стоит учесть перед тем, как начать искать соответствующие кнопки.
- Найдите клавиши «Меню» и управления. Они находятся обычно на нижней панели монитора либо слева снизу. Эта панель потребуется при дальнейшей установке параметров работы;
- Нажмите собственно «Меню» и пролистайте его в поисках пункта «Чёткость». Затем кнопками «Вверх-вниз» либо «Вперёд-назад» установите желаемое либо наиболее комфортное значение.
- В этих же параметрах можно «поиграть» с другими настройками отображения. Установить контрастность, гамму, яркость, насыщенность и сдвиг при необходимости. Повысить или понизить чёткость можно и посредством установки иных характеристик – так что можете смело пробовать, пока работа с дисплеем не станет наиболее комфортной.
3 способа настроить чёткость монитора
Разлочка девайсов
Прочитайте самые простые статьи по разблокировке смартфонов, планшетов или модемов. Самые рабочие инструкции на всем рунете только для вас и полностью бесплатно!

Все для Android
Еще не познали все прелести рута? Не понимаете что делать с ошибкой в Google Play? Если у вас устройство на Андроид, то вам крупно повезло! Только самые интересные и полезные статьи для вас!
Купили смартфон из Китая, но он пришел к вам на не русском языке?
Инструкция для тех кто только недавно приобрел себе Android смартфон или планшет.
Ежедневно Microsoft Word 2010 используется миллионами людей, такую популярность данный текстовой редактор получил за максимальное удобство и быструю работу. Конечно, печатать и создавать заголовки в этой программе довольно просто, а вот с оглавлением у многих возникают проблемы. Некоторые даже не знают, как сделать базовое оглавление и поэтому используют точки и тире, создавая данную часть текста. В этой статье мы расскажем, как сделать оглавление в ворде 2010.
Довольно распространенная проблема среди пользователей девайсов любой фирмы. Клиенты Apple, отдавшие за свой смартфон весьма большую сумму, особенно заинтересованы в быстром и качественном устранении всех неполадок, особенно столь опасных и серьезных, какие могут быть вызваны попаданием внутрь телефона влаги. Интернет-советчики предлагают массу разнообразных способов решения этой проблемы. Однако, как оказалось, если прибегнуть к ним, то ситуация не только не исправится, но и усугубится.
Установить ОС Windows на свой компьютер самостоятельно вполне возможно и несложно. Об этом процессе я Вам сегодня и расскажу в подробностях. Существует мнение, что инсталляция операционной системы представляет собой невероятно сложный процесс, и без специалиста в этом случае никак не обойтись. Это массовое заблуждение, и я попробую Вам это доказать в этой инструкции.
Часто нам требуется восстановить поврежденную, сбитую в настройках систему, избавиться от вирусов, либо просто установить ОС на наш компьютер.
Как часто вы пользуетесь интернетом? Наверное, каждый из нас не проводит и дня без присутствия во «Всемирной паутине». Кто-то сидит дома через домашний Wi-Fi или бесплатный Wi-Fi в ресторане, кто-то использует свой мобильный интернет на телефоне. В данной статье пойдет речь о том, как можно передавать интернет с вашего смартфона на операционной системе Андроид другим устройствам, среди которых могут быть планшеты, ноутбуки, компьютеры и смартфоны.
Хотите навсегда избавиться от проблем с Wi-Fi на своём Android устройстве? Продлить срок работы Андроид аппарата от батареи? Стабильный интернет и долгая работа без подзарядки, вот то, к чему нужно стремиться, не важно, чем вы пользуетесь смартфоном или планшетом на базе Android. Всего несколько простых манипуляций, речь о которых пойдёт в этой статье и всё выше перечисленное станет немного ближе к реальности!
Тихий динамик? Музыка совсем тихая? Не можете услышать собеседника при разговоре? Тогда заходим и читаем о самых простых способах увеличить громкость звука на Андроид.
Выполнили разблокировку устройства и в итоге потеряли IMEI? Тогда эта статья специально для вас.
Иногда для выполнения таких инструкций как: прошивка смартфона или планшета, установка специальных программ или же если у вас не устанавливаются какие-либо старые драйвера нужно проделать особые операции.
Почти ни одна инструкция на этом сайте не обходится без установки различных драйверов и очень часто пользователи не опытны и незнают как их правильно устанавливать, так-что эта инструкция для вас. 😉
Как настроить четкость монитора
 Во многих случаях при неправильной регулировки монитора, изображение на экране может быть нечетким. Нечеткое изображение может стать причиной усталости глаз и даже нарушения зрения. Именно поэтому данную проблему необходимо исправлять в кратчайшие сроки. Сделать это довольно просто, достаточно лишь следовать простой инструкции.
Во многих случаях при неправильной регулировки монитора, изображение на экране может быть нечетким. Нечеткое изображение может стать причиной усталости глаз и даже нарушения зрения. Именно поэтому данную проблему необходимо исправлять в кратчайшие сроки. Сделать это довольно просто, достаточно лишь следовать простой инструкции.
Где находятся настройки монитора
Прежде чем заходить в настройки на ПК, нужно узнать, какое разрешение является оптимальным для вашего монитора. Обычно оно указано в технической документации, которая прилагается к устройству. Также пользователь может вбить в поисковике название и модель своего монитора, и тот выдаст ему все параметры, которыми обладает данное устройство.
Важно! При несоответствии разрешения установленного на ПК и разрешения монитора качество картинке на дисплее снижается.
 Есть несколько способов открыть настройки экрана
Есть несколько способов открыть настройки экрана
Открыть меню «Пуск» — «Панель управления» — «Экран» — «Настройки разрешения». После этого пользователю откроется необходимое меню и выбор параметров. Здесь же можно выбрать подключенное устройство (если таковых несколько).
Также альтернативным способом открыть данное меню — будет щелчок на пустом месте рабочего стола и в открывшемся подменю кликнуть «Разрешение экрана».
Как правильно настроить четкость
Если изменение разрешения не помогло, возможно, необходимо отрегулировать параметр четкости вручную. Сделать это можно на ОС Windows 7 и Vista. Чтобы осуществить это нужно выйти в «Панель управления» — «Экран» и кликнуть на вкладке Clear Type. Далее начнется ручная регулировка, где пользователю необходимо выбрать комфортные изображения среди предложенных.
 Также настроить четкость можно при помощи настроек на самом мониторе. Для этого нужно выйти в соответствующее меню и выбрать необходимый подпункт при помощи кнопок на панели устройства..
Также настроить четкость можно при помощи настроек на самом мониторе. Для этого нужно выйти в соответствующее меню и выбрать необходимый подпункт при помощи кнопок на панели устройства..
Советы, какой не стоит делать четкость
Просмотр изображения на экране должен быть комфортным. При длительной работе за компьютером глаза могут уставать, как и при повышенной резкости изображения, так и при недостаточной четкости. В связи с этими, для каждого пользователя данная настройка будет индивидуальной.
Важно! Настройку четкости следует проводить при сбалансированной яркости и частоты изображения, так как эти два параметра оказывают не меньшее воздействие на глаза.
Источники:
http://expertology.ru/3-sposoba-nastroit-chyetkost-monitora/
http://lookdevices.ru/zhelezo/nastrojka-chetkosti-monitora.html
http://setafi.com/elektronika/monitory/kak-nastroit-chetkost-monitora/