6 способов подключить телефон к телевизору Samsung
6 способов подключить телефон к телевизору Samsung
Современные телевизоры «Самсунг» поддерживают подключение огромного количества внешних девайсов. В том числе и телефонов. Благодаря этому можно подключить любимый смартфон к большому экрану ТВ и смотреть на нём фотографии, видеоролики или даже фильмы.
Мы проверили несколько типов связи этих двух устройств и выбрали наиболее эффективные способы подключить телефон к телевизору «Самсунг».
Как подключить телефон к телевизору «Самсунг» через USB

Существует два способа подключить телефон к телевизору «Самсунг» через USB. Первый предназначен для старых моделей смартфонов, которые поддерживают подключение в виде «USB-накопителя». Второй – для воспроизведения всего интерфейса мобильного девайса на экране ТВ.
Подключение в качестве USB-накопителя
Этот вариант позволяет быстро подключиться, чтобы воспроизвести файлы из внутренней памяти или с установленной в мобильное устройство карты microSD. А вот посмотреть ролики из YouTube с использованием данного механизма не получится.
Телевизор с разъёмом USB.
Лайфхак может не сработать, если:
У вас слишком новый аппарат, который не поддерживает работу в качестве USB-накопителя;
Прошивка Smart TV не поддерживает составные USB-устройства.
Подключите имеющийся кабель в разъём USB на ТВ;
Подключите кабель в разъём micro-USB на мобильном устройстве;
Выберите на телефоне режим передачи «USB-накопитель»;
При необходимости – подтвердите этот режим работы;
Подождите, пока ТВ определяет внешнее USB-устройство;
Выберите источник «USB» в меню ТВ.
Далее вам будут доступны все папки на внутренней памяти и карте microSD подключённого девайса. Можно будет выбрать желаемую. Маленький совет – отснятые фотографии и видео хранятся в папке DCIM прямо во внутренней памяти.
Подходит для старых моделей мобильников;
Телефон в таком подключении ещё и заряжается.
Не сработает на новых флагманах, которые не поддерживают связь в виде USB-накопителя или PTP-устройства;
Воспроизводит только сохранённый в памяти мобильного устройства контент, потоковые видео посмотреть не получится.
Подключение по HDMI

Наиболее универсальный вариант, который позволяет просматривать не только хранящийся в телефоне контент, но и видео с потоковых сервисов – или, например, интерфейс игр на большом экране. При подключении этим образом на большой экран дублируется контент с дисплея смартфона.
Кабель с разъёмами micro-USB и HDMI;
Телевизор с разъёмом HDMI.
Если ваш смартфон оснащается разъёмом USB Type-C, то и кабель вам необходим соответствующий – с USB Type-C и HDMI.
Лайфхак может не сработать, если:
- У вас слишком старая модель мобильного девайса, которая не поддерживает вещание видеопотока по micro-USB.
Подключите вышеуказанный кабель одним концом к телевизору, вставив его в разъём HDMI;
Подключите кабель вторым концом к телефону, вставив в его в разъём micro-USB;
При необходимости подтвердите трансляцию видеопотока в появившемся окне;
Выберите в меню телевизора в качестве источника сигнала HDMI.
На большом экране должен появиться интерфейс телефона. Он будет передавать на подключённый дисплей не только видео, но и звук.
Передача всего контента с экрана смартфона – видео, фото, игр, фильмов и роликов из стриминговых сервисов;
Передача не только видео, но и звука.
Не срабатывает на старых моделях мобильников;
Смартфон, будучи подключённым к экрану по HDMI, очень быстро разряжается.
Как подключить телефон к телевизору «Самсунг» через Wi-Fi

Существует несколько вариантов подключить телефон к телевизору «Самсунг» через Wi-Fi:
Используя технологию Screen Mirroring в смартфонах Samsung;
Используя технологию Wi-Fi Direct;
Используя технологии DLNA;
Используя адаптер Chromecast.
Каждая из них обладает своими плюсами и минусами – и используется в различных ситуациях.
Подключение через Screen Mirroring
Screen Mirroring – специальная технология вещания, которая встроена в прошивки смартфонов Samsung. Благодаря ей можно быстро подключить телефон к большому экрану. Однако стоит учесть, что технология Screen Mirroring поддерживается только ограниченным количеством моделей как «смартов», так и ТВ.
Смартфон Samsung с поддержкой технологии Screen Mirroring;
Телевизор Samsung с поддержкой Screen Mirroring;
Домашняя или рабочая Wi-Fi-сеть.
Лайфхак может не сработать, если:
Девайсы подключены к разным беспроводным сетям;
У одного из двух девайсов (или обоих) нет поддержки технологии Screen Mirroring.
Убедитесь, что смартфон и ТВ подключены к одной беспроводной сети;
Откройте меню «Источник» (Source) и выберите Screen Mirroring;
Откройте панель быстрых настроек на телефоне (находится в панели уведомлений) и выберите пункт Smart View либо Screen Mirroring;
Подождите, пока в подключённой сети обнаружится совместимый ТВ. Обычно это занимает около минуты;
Выберите нужный приёмник видеопотока;
На экране ТВ должен отобразиться интерфейс смартфона.
Этот механизм срабатывает на большинстве современных смартфонов и ТВ от компании Samsung. Впрочем, бюджетные модели, особенно лишённые функции Smart TV, технологию Screen Mirroring не поддерживают.
Не нужно устанавливать стороннее ПО;
- Работает только на сравнительно новых смартфонах и телевизорах Samsung.
Подключение через Wi-Fi Direct (Miracast)
Технология Wi-Fi Direct позволяет прокладывать высокоскоростные локальные беспроводные сети между устройствами. Для этого даже роутера и домашнего Wi-Fi не требуется. Хватит только совместимого ТВ и мобильного устройства.
Телевизор с поддержкой Wi-Fi Direct;
Смартфон с поддержкой Wi-Fi Direct.
Узнать, поддерживает ли ТВ технологию Wi-Fi Direct, можно из описания модели на коробке или сайте производителя.
Лайфхак может не сработать, если:
Один из двух аппаратов либо оба не поддерживают Wi-Fi Direct.
На ТВ перейдите в «Настройки» и откройте пункт «Сеть»;
Выберите «Прогр. AP» и включите её;
В настройке ключа безопасности установите желаемый пароль точки Wi-Fi Direct;
На телефоне перейдите в настройки и откройте раздел «Подключения»;
В настройках подключений откройте Wi-Fi и в режиме дополнительных параметров найдите Wi-Fi Direct;
Включите его, если ранее он был выключен;
Вернитесь к списку беспроводных сетей и выберите созданную ТВ точку доступа, указав придуманный на шаге 3 пароль;
Откройте файл или видеопоток, который вы хотите воспроизвести, на телефоне;
Нажмите «Поделиться» и выберите телевизор, на который планируется отправить данные.
Это – один из наиболее трудоёмких механизмов. Однако стоит один раз его выполнить – как все последующие передачи будут удобнее. Также стоит отметить, что в зависимости от модели смартфона, версии прошивки, а также программного обеспечения ТВ эти пункты могут отличаться.
Важно! Во время связи оба соединённых девайса будут отключены от интернета. Так что посмотреть ролик с YouTube или сериал с Netflix через Wi-Fi Direct не получится.
Не требуется подключения к Wi-Fi;
Срабатывает на большинстве моделей мобильных устройств.
Оба устройства отключаются от интернета;
Требуется ТВ с поддержкой Wi-Fi Direct, а таких моделей довольно-таки мало даже среди топовой линейки Samsung.
Подключение через DLNA
DLNA – технология создания локальной сети для обмена медиафайлами прямо поверх существующей проводной или беспроводной. По сути, в ней одно устройство (в нашем случае – смартфон) становится сервером, а все остальные могут беспрепятственно «брать» с него фотографии, видео и музыку. Но это происходит только в пределах локальной сети, так что соседи – если они не подключены к вашему Wi-Fi – не смогут просмотреть контент.
Телевизор с поддержкой DLNA;
Смартфон под управлением Android;
Приложение для создания DLNA-сервера.
Лайфхак может не сработать, если:
Приложение по какой-то причине не работает. Тогда можно установить какое-то другое;
В сети уже есть DLNA-сервер;
Один из двух девайсов в связке или оба не поддерживают DLNA.
Установите на телефон приложение, запускающее DLNA-сервер;
Выберите в этом приложении файл, который хотите посмотреть на большом экране;
Укажите в приложении устройство-«приёмник» (свой ТВ).
Подключение максимально простое, однако требует совместимого оборудования и приложения. Кроме того, он не позволяет стримить потоковое видео – например, ролики с YouTube или фильмы с Netflix.
Множество совместимых телевизоров и смартфонов;
Воспроизводятся только локальные файлы;
Требуется поиск и подбор работоспособного DLNA-приложения.
Подключение через Chromecast

Chromecast – это USB-донгл (и одноимённая технология) от Google, который подключается к HDMI-порту ТВ и позволяет транслировать на большой экран вообще что угодно. Можно показать фотографии с мобильного устройства или его рабочий стол, видеопоток или вкладку браузера с компьютера, музыку из какого-нибудь стримингового сервиса и многое, многое другое.
Так, автор этих строк по вечерам включает сериалы через приложение на телефоне. Просто запускает трансляцию и смотрит их на большом экране, а переключает эпизоды на смартфоне. Удобно!
Домашняя сеть Wi-Fi.
Главное достоинство этого лайфхака – он работает всегда. Но требуется покупка дополнительного оборудования.
Подключите ваш Chromecast к телевизору и питанию. Он включится автоматически;
Установите на телефон программу Google Home и откройте её;
Дождитесь, пока Google Home найдёт включённый в сеть Chromecast;
На пульте телевизора нажмите Source и выберите HDMI-порт, к которому подключён Chromecast;
Следуя инструкциям на экранах, настройте Chromecast.
Эти пункты потребуется выполнить один раз. После этого хромкаст будет готов к работе постоянно.
Для трансляции видеопотока:
Откройте желаемое фото или видео на телефоне;
Нажмите кнопку «Транслировать»;
Выберите устройство Chromecast.
Опыт показал, что Chromecast отлично транслирует:
Весь интерфейс мобильного устройства, включая сторонние приложения (игры и мессенджеры);
Видеопоток с Netflix;
Видеопоток с YouTube;
Музыку из Spotify;
Фотографии из Google Фото;
Локальные файлы через MX Player.
Максимально быстрая потоковая передача, поддерживается разрешение до 4K UHD в зависимости от модели Chromecast;
Не нужно, чтобы ТВ поддерживал Wi-Fi;
Возможность трансляции как определённого видеопотока, так и экрана целиком.
- Потребуется покупка Chromecast.
Заключение
Самый простой, быстрый и эффективный механизм трансляции – это использование Chromecast. Но он же и самый дорогой – устройство обойдётся в 20-100 долларов в зависимости от модели. Такая цена может показаться слишком высокой за небольшой донгл, который просто позволяет избавиться от проводов.
Второй по простоте и функциональности вариант – использование кабеля HDMI–micro-USB. Тем не менее, он срабатывает не у всех, а для некоторых моделей потребуется ещё и MHL-переходник покупать, что приводит к дополнительным затратам. Возможные расходы на такую трансляцию составляют от 30 долларов (за кабель HDMI и переходник MHL) или от 10 долларов (за кабель HDMI–micro-USB). С учётом того, что телефон в этом режиме разряжается с огромной скоростью, даже с финансовой точки зрения выгоднее прикупить Chromecast первого поколения.
Однако в любом случае решать только вам.
Повезло владельцам топовых смартфонов и телевизоров от Samsung. Они могут воспользоваться технологией Screen Mirroring и быстро подключить один аппарат к другому.
А вот при использовании USB-кабеля, Wi-Fi Direct (Miracast) или DLNA придётся столкнуться с ограничениями в виде трансляции исключительно локальных файлов. В 2019 году, когда большая часть контента представлена через стриминговые сервисы – от музыки до фильмов – подобные решения кажутся слишком громоздкими, устаревшими и малофункциональными.
И ещё плохая новость. Через Bluetooth транслировать нельзя. Слишком малая пропускная способность у этого интерфейса, чтобы передавать видеопоток высокого разрешения. Да и телевизоров с поддержкой Bluetooth крайне мало – даже среди топовых моделей Samsung
Как подключить любой телефон к телевизору «Самсунг»

Иногда надоедает всматриваться в маленький экран телефона. Зрение от этого только ухудшается. Куда приятнее смотреть на большой экран телевизора, а выполнять действия на том же телефоне, лёжа на диване. Для этого нужно продублировать картинку со смартфона на ТВ. Как это сделать?
Какие возможности даёт подключение телефона к телевизору
Функции у телефона остаются те же, только выполнять некоторые действия будет теперь приятнее и комфортнее:
- играть в любимые игры на экране с широкой диагональю (можно дополнительно подключить к телевизору клавиатуру по Bluetooth или джойстик, чтобы удобно было играть);
- смотреть фильмы, фото и иной контент;
- организовывать впечатляющие презентации;
- «сёрфить» в интернете;
- управлять телевизором с помощью телефона (он будет как пульт).
Как подключить телефон на iOS и «Андроид» к телевизору «Самсунг»
Рассмотрим все актуальные варианты подключения телефона к телевизору «Самсунг».
С помощью Screen Mirroring
Если у вас телефон тоже от «Самсунга», используйте для соединения фирменную технологию компании Screen Mirroring — всё, что происходит на экране телефона, будет дублироваться на дисплей ТВ.
Перед подключением убедитесь, что ваш ТВ поддерживает функцию, особенно если у вас более старая модель ТВ. Узнать о поддержке можно из документации к устройству (в технических характеристиках). Если нет доступа к документации, отыщите информацию на официальном сайте «Самсунга». Серии телевизоров F, J, K, M точно должны поддерживать технологию.
Процесс подключения зависит от версии «Андроида». Рассмотрим сначала инструкцию для старых версий 4 и 5:
-
Включите ТВ-устройство. С помощью специальной кнопки на пульте управления вызовите список «Источники». В меню выберите плитку Screen Mirroring, чтобы активировать опцию.
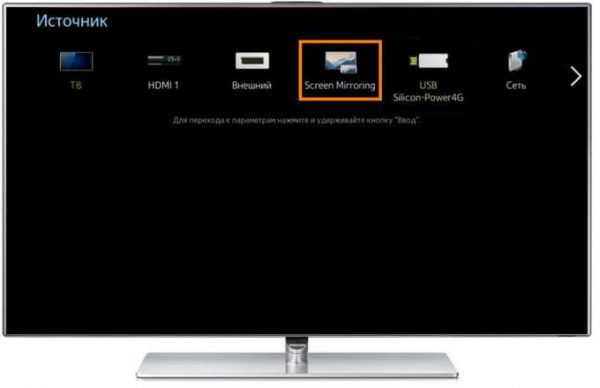
Кликните по иконке Screen Mirroring
Для «Андроида» версии 6 процедура упрощается:
-
Опускаем верхнюю шторку на смартфоне с разными значками. Тапаем по круглой иконке слева «Быстрое подключение».
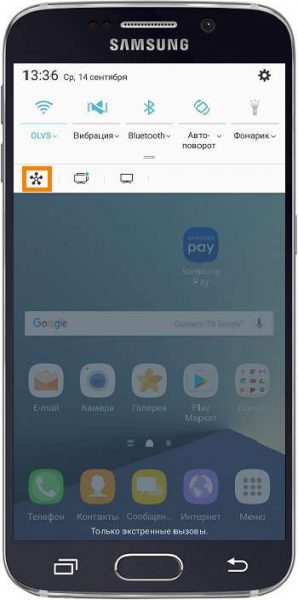
Кликните по круглому значку на шторке
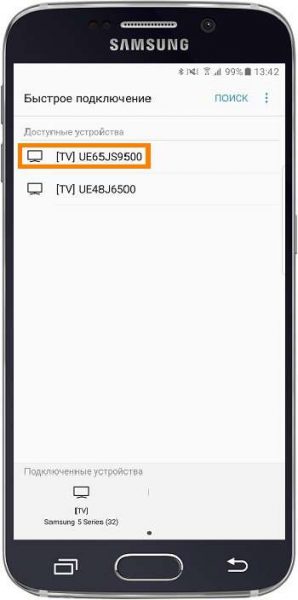
Выберите свой ТВ в списке
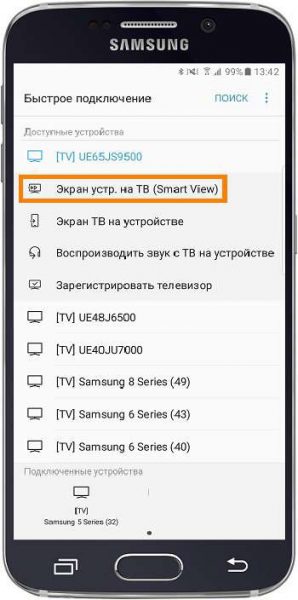
Выберите первую опцию в перечне
Если у вас версия «Андроида» уже выше семёрки, вам нужно сделать следующее:
-
Как и в предыдущем случае опускаем шторку.

Отодвиньте верхнюю шторку
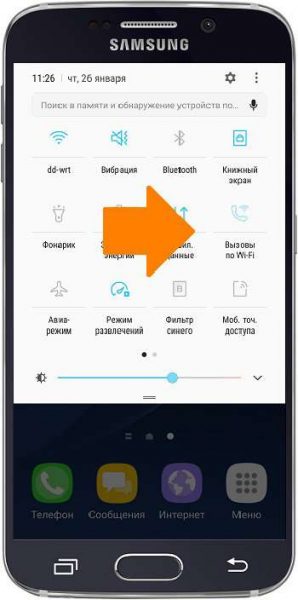
Перейдите на следующую страницу со значками
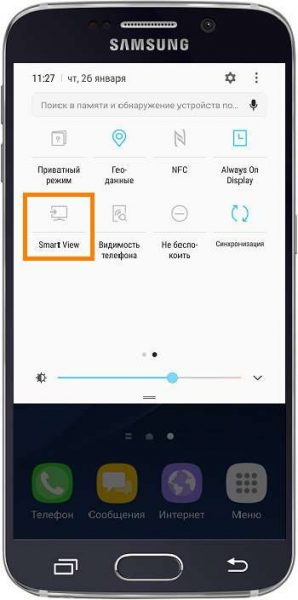
Тапните по плитке Smart View
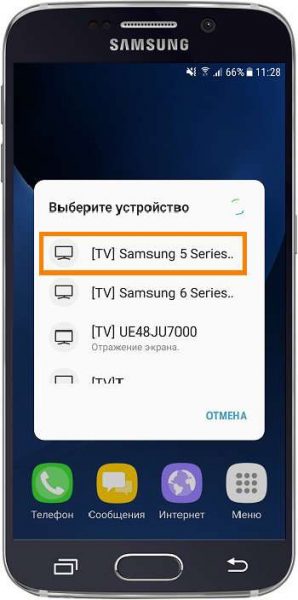
Выберите свой телевизор в меню
С помощью Smart View и одной локальной сети «Вай-Фай»
Этот метод подойдёт для всех моделей телефонов, на которых стоит «Андроид» версии не ниже 4.1 или iOS не ниже 7.0. Перед подключением и телефон, и телевизор нужно подключить к одной сети «Вай-Фай», чтобы устройства находились в одной «локалке». После этого делаем следующее:
-
Если у вас «Андроид», скачайте приложение Samsung Smart View с «Плей Маркета» по ссылке. Если у вас iOS, перейдите в App Store, чтобы установить мобильную программу.
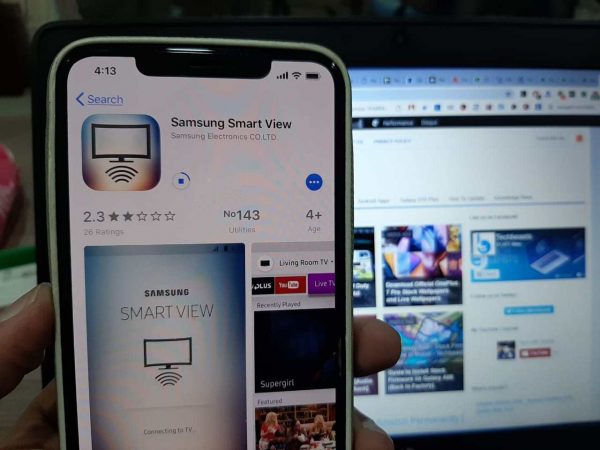
Скачайте программу Samsung Smart View со своего маркета
В функционал входит дублирование экрана, управление ТВ с помощью телефона как пультом, использование телефона как игрового джойстика, выключение ТВ или активация спящего режима телевизора.
Miracast
Miracast или Wi-Fi Direct — функции, которые позволяют связать два устройства по беспроводной связи, но без использования посредника — роутера. То есть телевизор и в нашем случае смартфон не должны быть подключены к одной сети «Вай-Фай». Условие — телефон и ТВ должны поддерживать функцию Miracast.
Рассмотрим подробнее процесс подключения на примере смартфона Sony Xperia:
- Включите «Миракаст» на ТВ-устройстве.
- Зайдите в блок «Подключения Xperia» в настройках. Выберите там пункт «Дублирование дисплея». Щёлкните по «Начать».
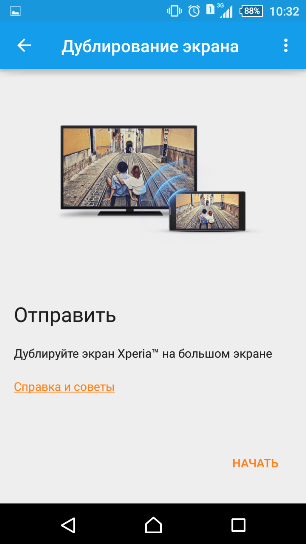
Щёлкните по «Начать» в меню
Через «Миракаст» картинка с качественным видео будет передаваться в нормальном режиме. Но вот с играми будет небольшая задержка на 0,5–1 секунд.
Технология MHL
Все предыдущие технологии были основаны на беспроводных технологиях. Здесь мы будем использовать кабельное подключение. Чтобы соединить два устройства, нам понадобится провод с выходами HDMI и Micro USB. При этом и ТВ, и смартфон должны поддерживать технологию MHL. Узнать о поддержке можно опять же из документации.
Если поддержки нет, нужно будет докупить адаптер MHL-HDMI. Лучше всего приобретать фирменный переходник от «Самсунга». Но можно найти и более дешёвые аналоги от других производителей.
Как организовать соединение с помощью адаптера и кабеля:
-
Подключите адаптер MHL-HDMI к смартфону через слот Micro USB.

Сначала нужно подключить телефон к адаптеру (переходнику)
Проводное подключение будет более стабильным и быстрым, чем беспроводное. Но при этом у вас в квартире прибавится проводов.
Видео: как соединить смартфон с телевизором от «Самсунга»
Если у вас телефон тоже от «Самсунга», выбирайте технологию Screen Miroring — настраивается такая связь очень просто. Если у вас «Андроид» от другого производителя или «Айфон», используйте стороннее приложение Samsung Smart View — скачайте его с «Плей Маркета» или App Store. Ещё один беспроводной вариант связи — Miracast. Если беспроводное соединение вам не подходит, используйте кабель HDMI-Mirco USB.
Подключаем смартфон к Samsung Smart TV — 4 лучших способа
Способы подключения к Smart TV Samsung
Смартфоны, работающие на базе Android или iOS, могут быть подключены к телевизорам от компании Samsung. Для этого на последних должны присутствовать собственная операционная система и доступ к интернету. Сопряжение устройств выполняется для демонстрации изображений и видео, управления телевизором, передачи файлов. В статье подробно рассмотрим, как подключить телефон к Smart TV Samsung.
Существует четыре способа как подключить мобильное устройство к телевизору Самсунг: через приложение, встроенную функцию смартфона Samsung, Miracast и HDMI-шнур. Выбор метода зависит от целей, которые преследует пользователь, ОС телефона и модели телевизора. Так, для игр лучше использовать проводное подключение, поскольку это позволит избежать задержек в передаче изображения.
Прежде чем приступить к описанию пошагового руководства, следует заметить, что телевизор должен быть подключен к сети интернет. Выполняется это по проводному каналу или с использованием Wi-Fi. Смартфон также должен быть подключен к интернету и находиться в одной домашней сети с телевизором.

Телевизоры серии M, Q, K уже имеют встроенный Wi-Fi модуль. При желании произвести беспроводное подключение в других моделях придется приобрести специальный адаптер, подсоединяемый к USB-порту.
Приложение Smart View
Способ подключения через приложение Smart View подойдет для владельцев смартфонов любой марки, работающих как на ОС Android (версия 4.1 и выше), так и на iOS (начиная от версии 7.0). Чтобы выполнить задачу, необходимо:
- Посетить магазин приложений: Play Market или App Store. Найти и установить приложение Smart View.
- Подключить телевизор и смартфон к одной сети.
- Запустить приложение. На дисплее телефона отобразятся доступные к сопряжению телевизоры, выбрать необходимый.
- Процесс завершен, можно начинать пользоваться функционалом программы.

Представленная инструкция поможет понять, как подключить телефон к Smart TV Samsung. Среди основных функций приложения стоит выделить следующие:
- пульт дистанционного управления;
- режим «Dual View», обеспечивающий отображение дисплея телефона на телевизоре и наоборот;
- использование виджетов Smart Hub;
- выключение питания телевизора через Bluetooth (поддерживается не во всех моделях);
- игровой режим, превращающий смартфон в джойстик;
- активация спящего режима телевизора.
Учитывая простоту установки и количество полезных функций, можно сказать, что это один из самых оптимальных способов подключения. Однако существуют и другие, обладающие собственными преимуществами.
Screen Mirroring
Владельцы смартфонов Samsung имеют возможность выполнить подключение без установки дополнительного программного обеспечения. Фирменная функция Screen Mirroring соединяет два устройства, выпущенные одним производителем. Ее поддерживают телевизоры серии F, J, K, M, касательно остальных – следует уточнить информацию, воспользовавшись одним из следующих источников:
- Инструкция. В разделе «Соединение с мобильным устройством» должна упоминаться функция Screen Mirroring. Если такой информации нет, поддержка отсутствует.
- Чат поддержки клиентов компании. Следует перейти по ссылке http://livechat.support.samsung.com/Customer_new/RU и задать вопрос консультанту.
Далее будет описано, как подключить телефон к Smart TV Samsung, в зависимости от версии ОС смартфона.
Для Android 4.x и 5.x последовательность действий следующая:
- Включить телевизор и вызвать меню «Источник» нажатием соответствующей кнопки на пульте.
- Выбрать пункт «Screen Mirroring».

Открыть настройки мобильного телефона. Перейти в раздел «Подключиться и отправить», затем – «Screen Mirroring».


Начнется процесс подключения, в результате которого изображение с дисплея смартфона отобразится на большом экране.

Для Android 6.x инструкция немного проще:
-
Опустить шторку быстрых настроек на телефоне.
- Активировать поиск устройств на ТВ и мобильном устройстве.
- Разрешить обмен данными.
- Подключение произойдет автоматически, если в смартфоне выбрана соответствующая опция.
- Открыть параметры смартфона.
- Перейти раздел «Подключения Xperia», затем – «Дублирование экрана Miracast».
- Нажать оранжевую кнопку «Начать». Произойдет поиск телевизора.
- Далее следует выбрать его наименование. После подключения изображение с телефона отобразится на экране ТВ.
- Смартфон подключается к переходнику через вход Micro-USB.
- К адаптеру подсоединяется кабель питания, идущий к розетке либо к Power Bank, а также HDMI-шнур, второй конец которого вставляется в соответствующий разъем телевизора.
- Когда все разъемы соединены, остается выбрать источник сигнала на телевизоре. После этого картинка начнет отображаться на большом экране.

Выбрать пункт «Быстрое подключение», затем – найденный телевизор из списка.


Запустится процесс сопряжения. В итоге картинка начнет дублироваться.

Владельцам смартфонов под управление Android 7.x следует выполнить следующие действия:
Опустить панель быстрого доступа, проведя пальцем от верхней границы экрана телефона. Затем повторить действие, чтобы полностью раскрыть лист доступных действий.

Провести по окну слева направо для открытия дополнительных настроек. Там следует выбрать пункт «Smart View».




Miracast
Отображение экрана смартфона через Miracast в некотором смысле повторяет процесс использования Bluetooth. Чтобы подключить телефон к Smart TV Samsung этим способом, следует:
Это общая схема сопряжения, но в качестве подробного примера можно привести подключение на телефоне Sony Xperia M4:


Miracast обеспечивает достаточную скорость передачи данных для отображения видео в формате 4К. В отношении игр дела обстоят хуже – присутствует задержка на 0,5-1 секунду, что в динамических сценах весьма заметно.
Технология MHL
Данный вид подключения осуществляется по кабелю или специальному переходнику. Перед покупкой периферии следует изучить технические характеристики обоих устройств и убедиться в поддержке технологии MHL. Если она есть, достаточно будет кабеля, на одном конце которого HDMI выход, а на другом – Micro-USB.
В противном случае придется воспользоваться адаптером MHL-HDMI. На рынке присутствуют как фирменные переходники от компании Samsung, так и более дешевые аналоги от других производителей. Схема, как подключить телефона к Smart TV Samsung посредством адаптера, будет выглядеть следующим образом:

Проводное подключение хоть и требует дополнительного оборудования, но является самым оптимальным с точки зрения качества изображения и скорости передачи сигнала.
Источники:
http://expertology.ru/6-sposobov-podklyuchit-telefon-k-televizoru-samsung/
http://itmaster.guru/nastrojka-interneta/smart-tv/kak-podklyuchit-telefon-k-televizoru-samsung.html
http://mobila.guru/faqsingle/kak-podklyuchit-telefon-k-smart-tv-samsung/














